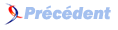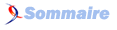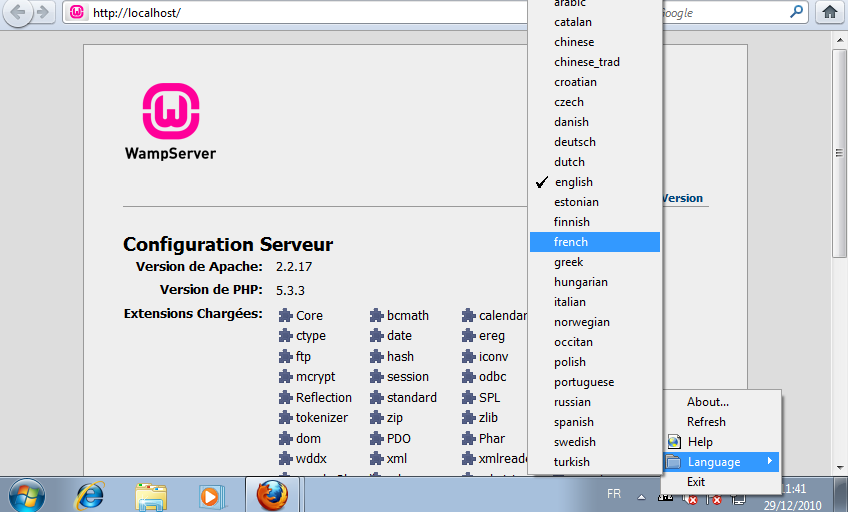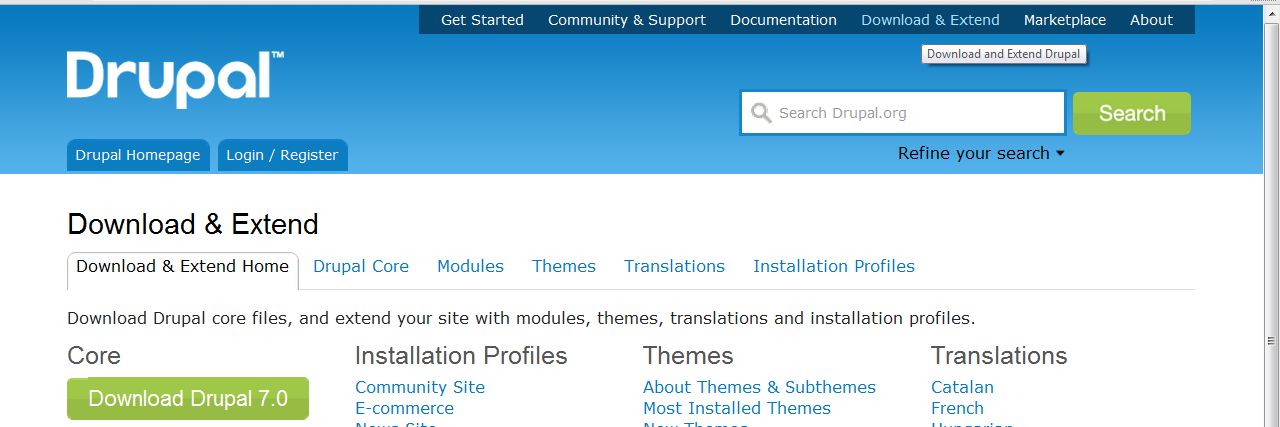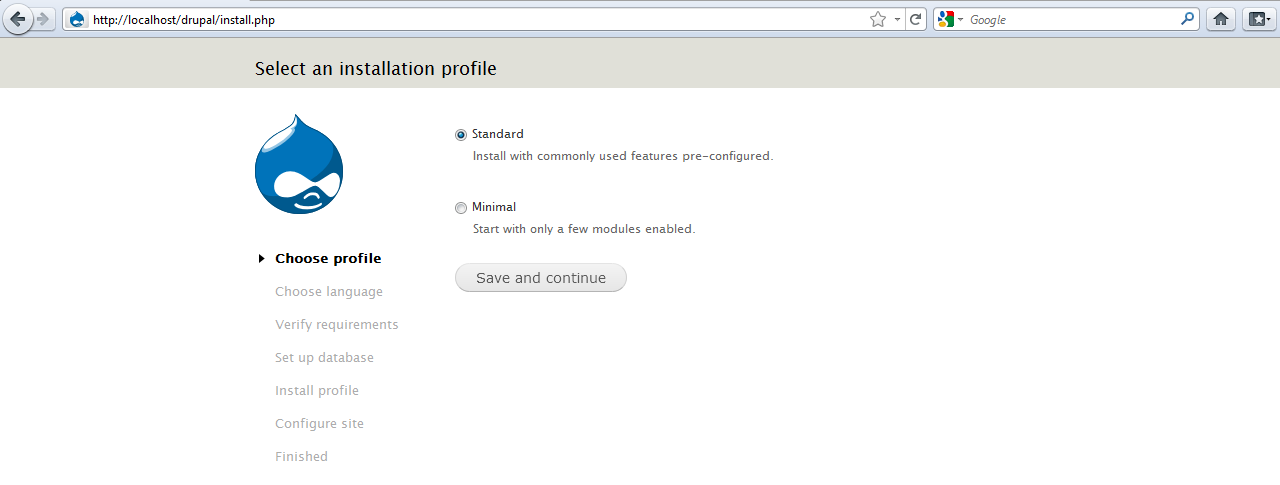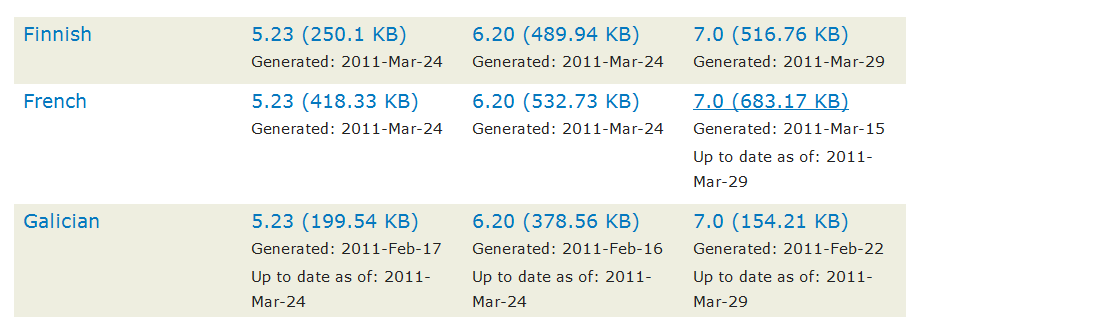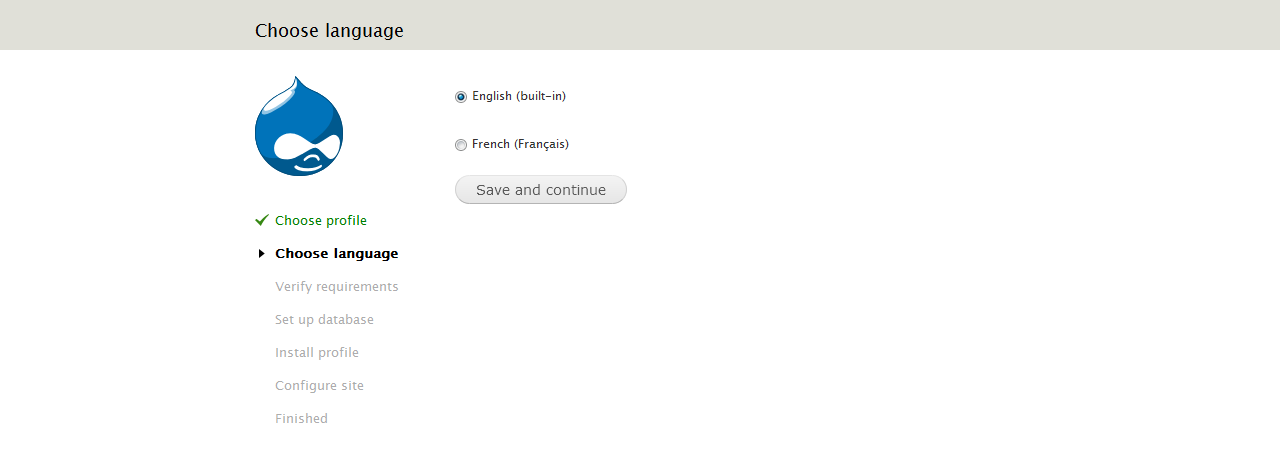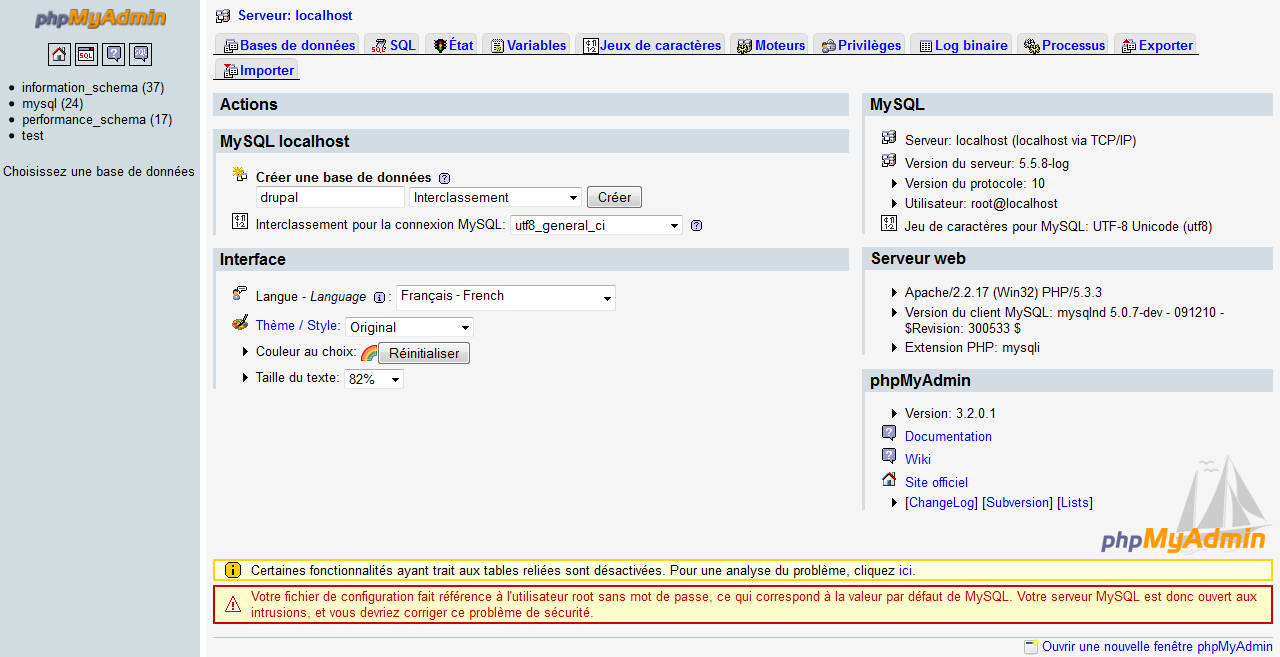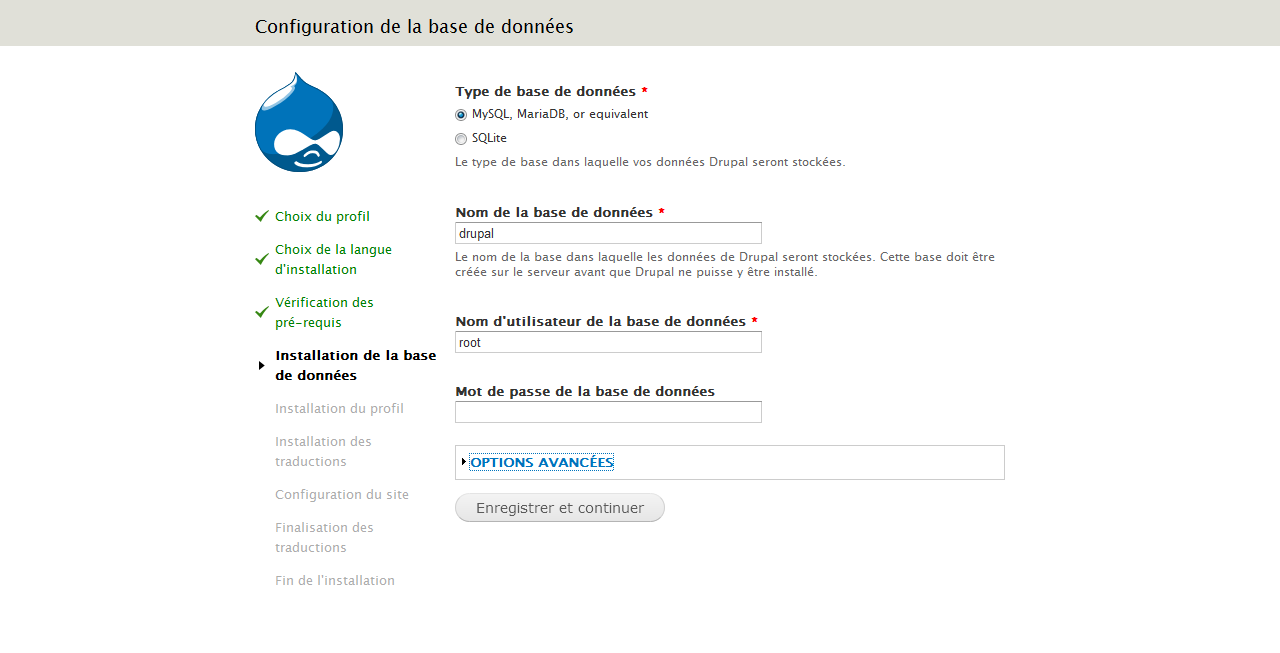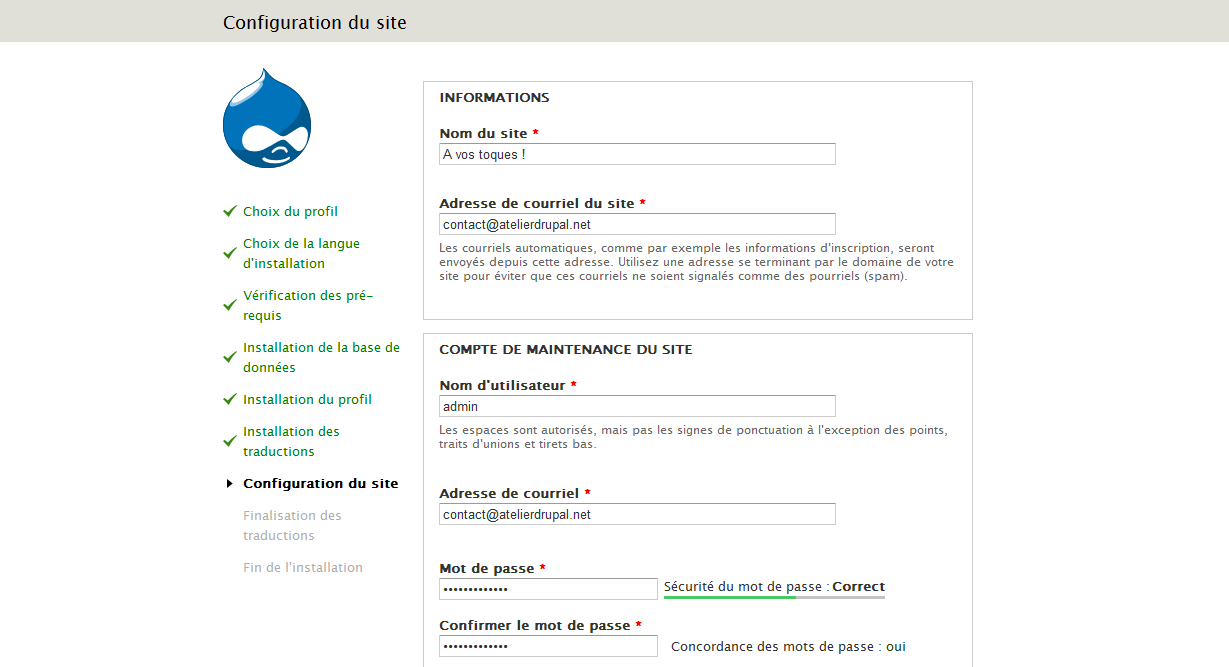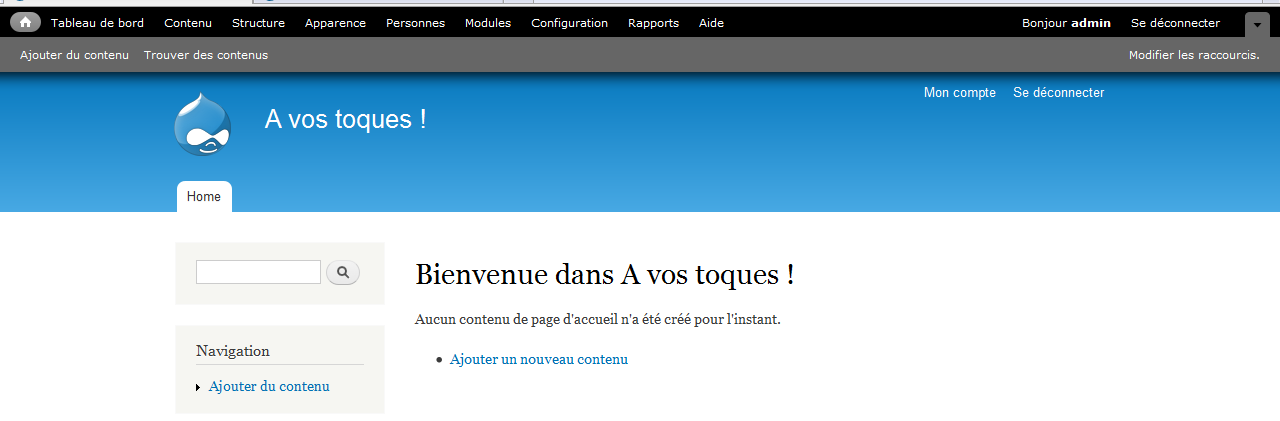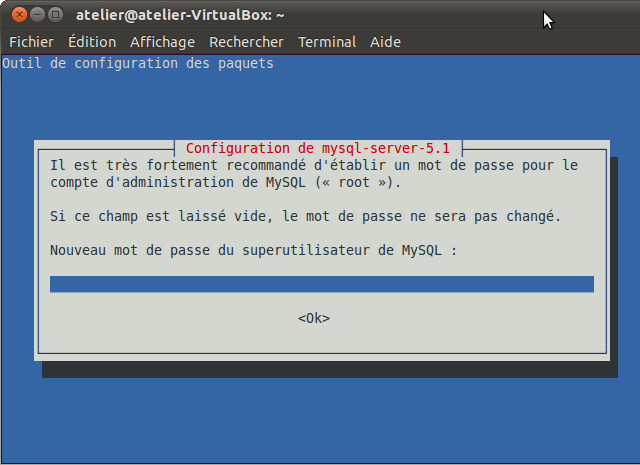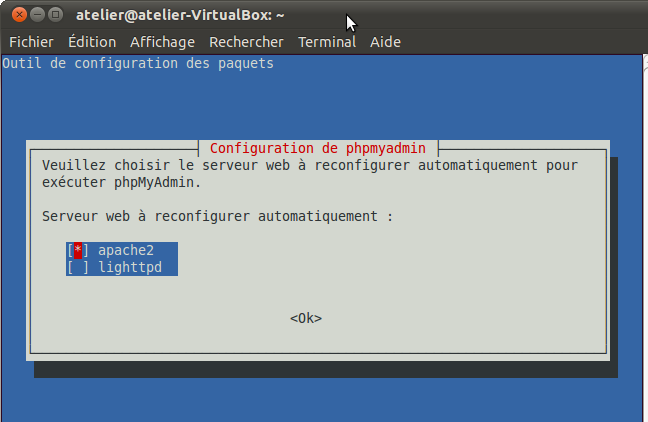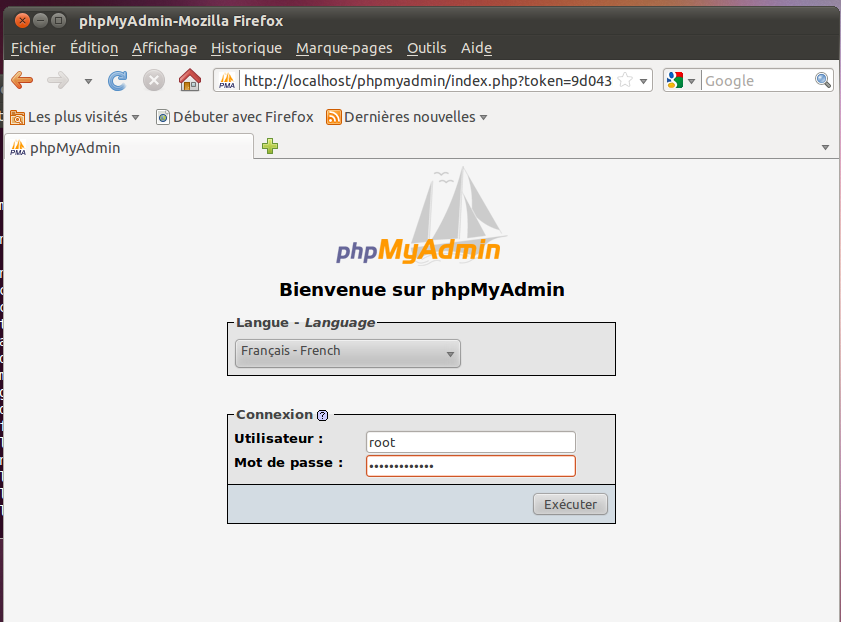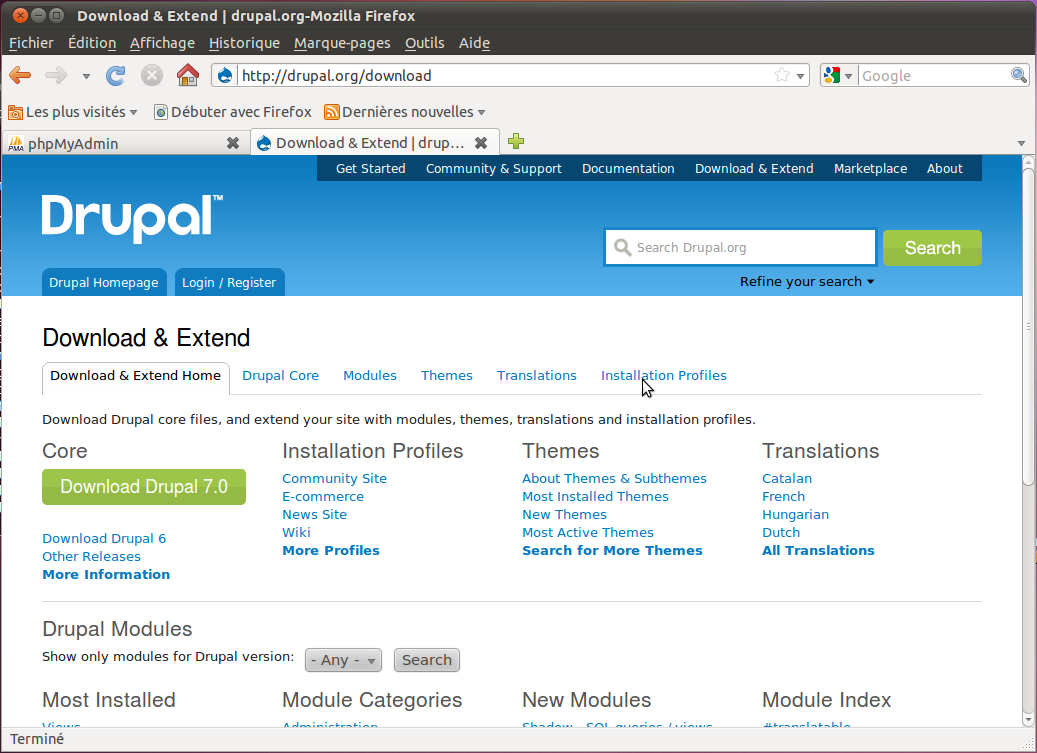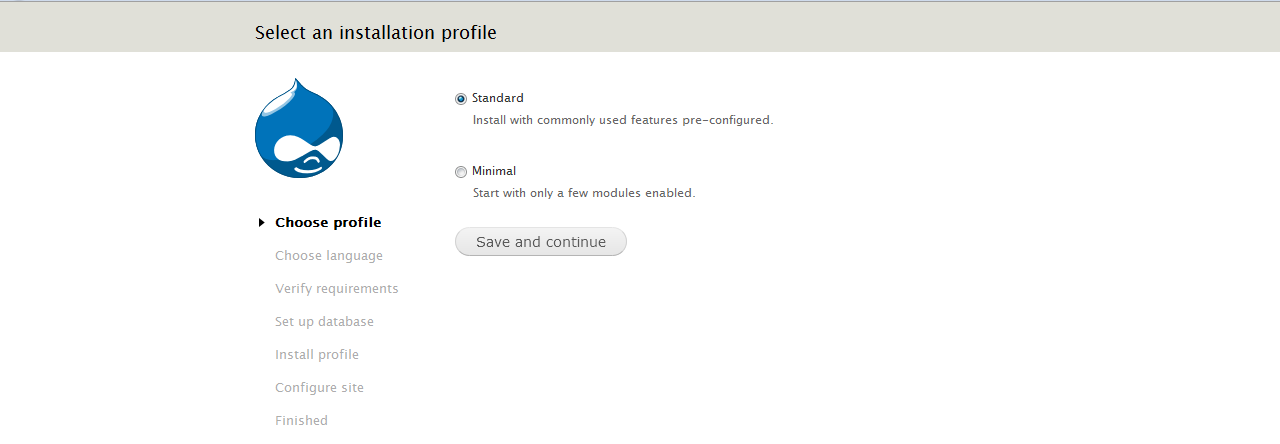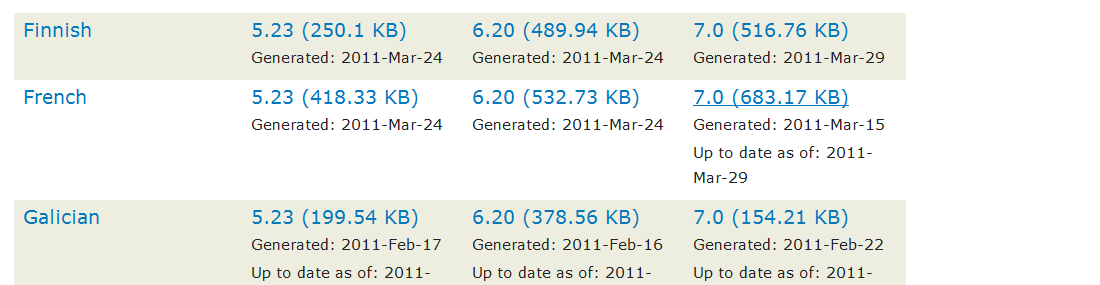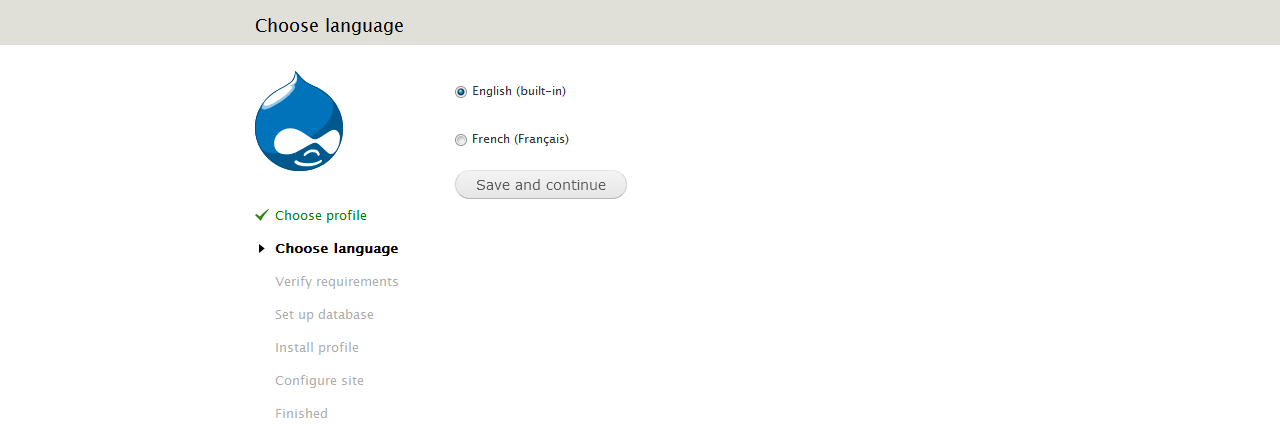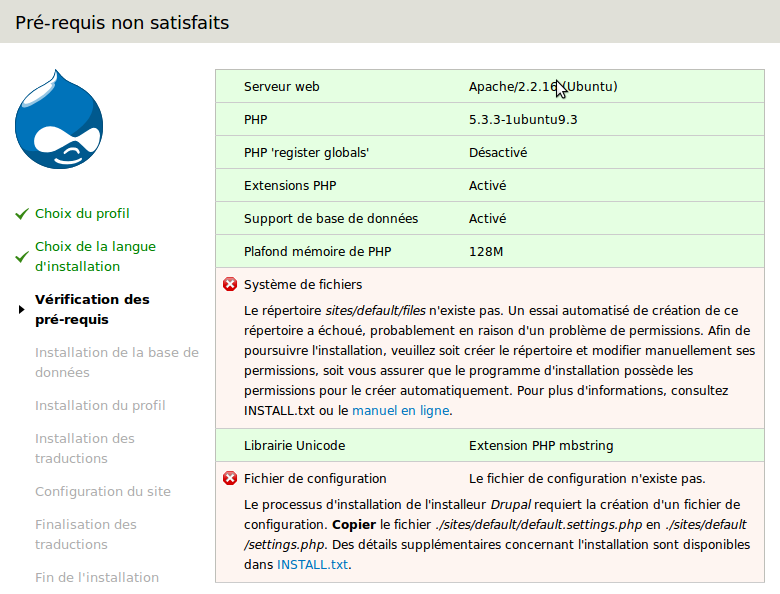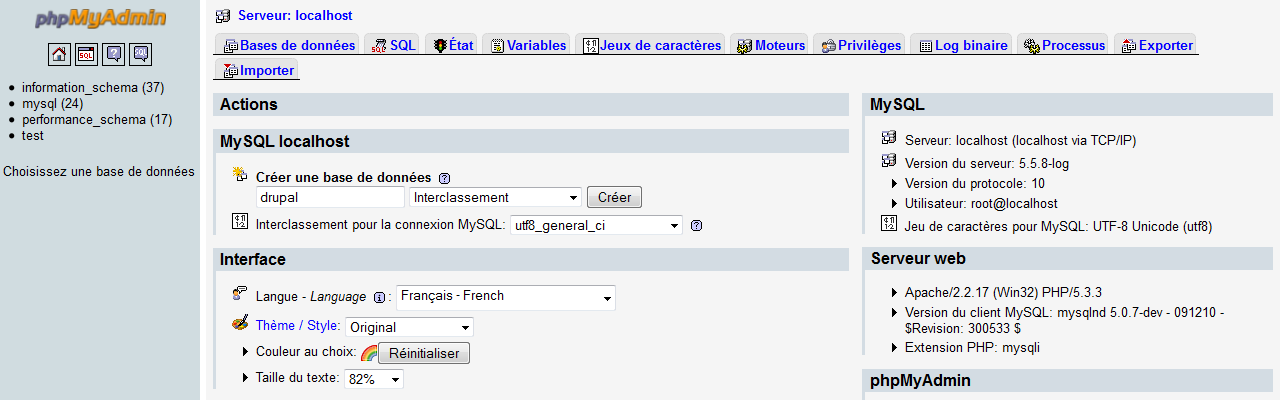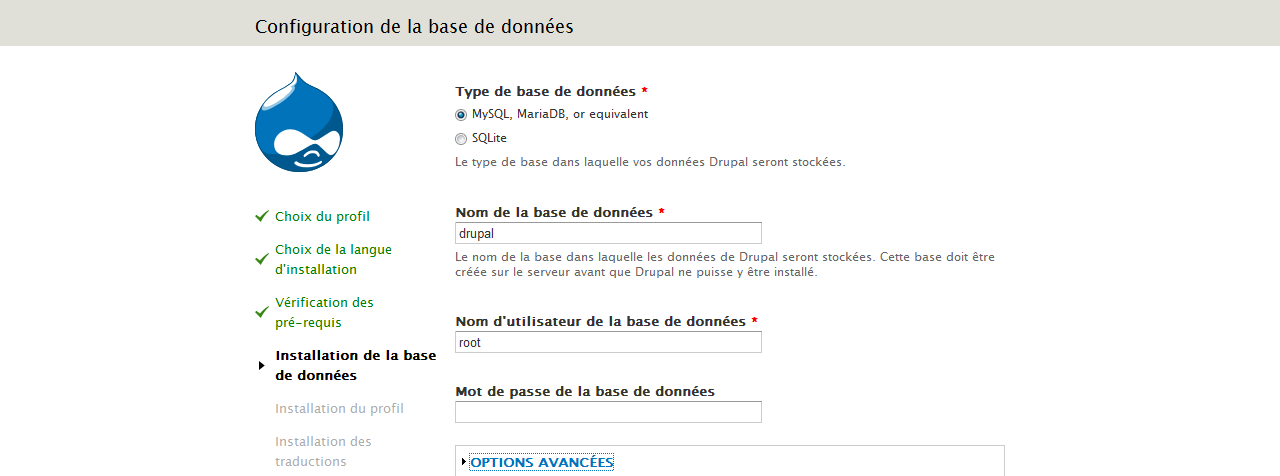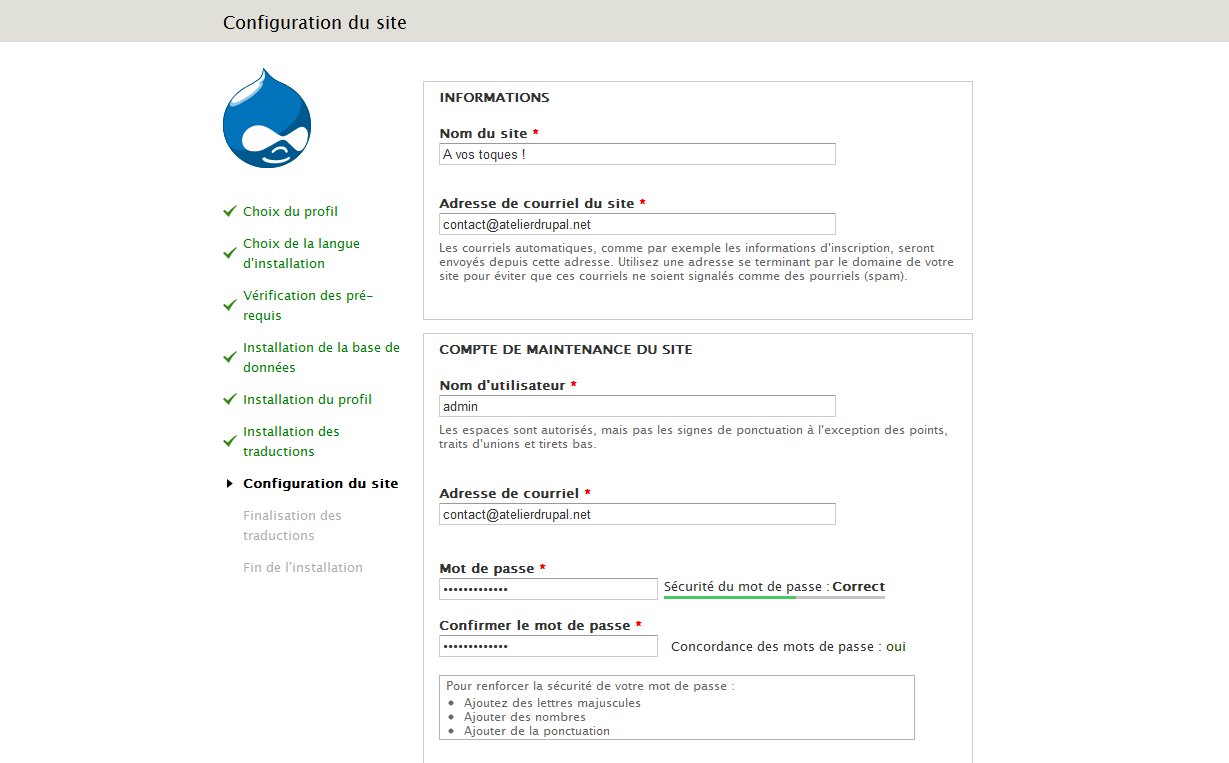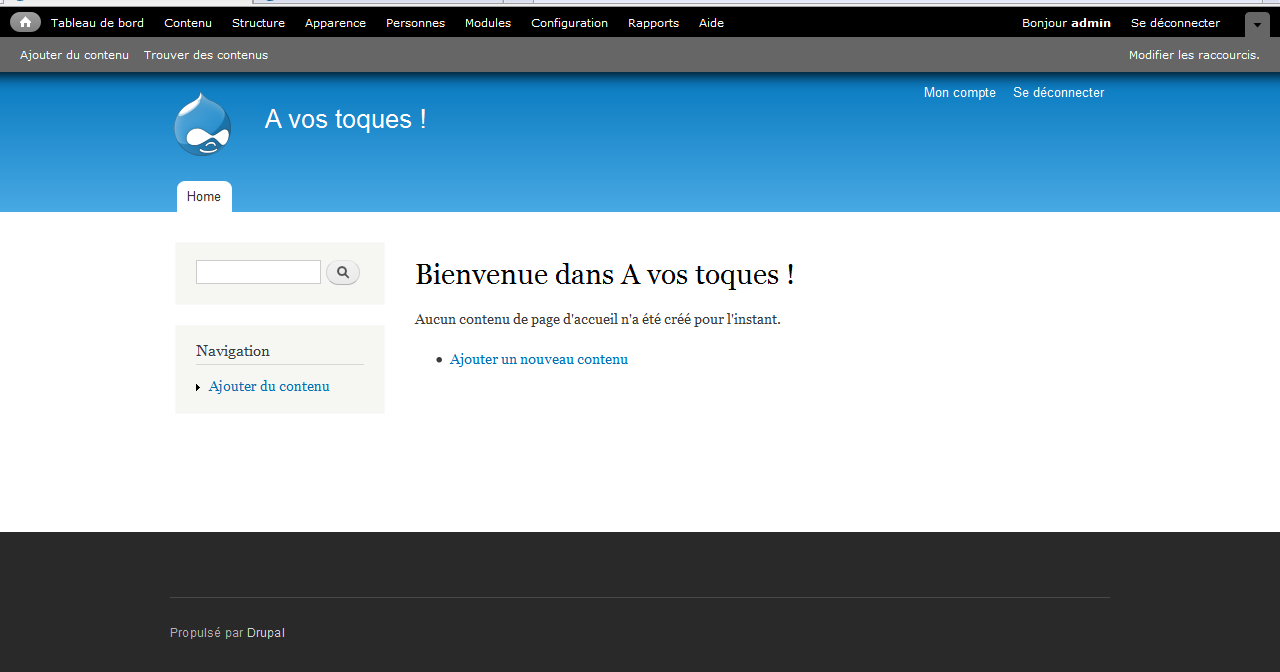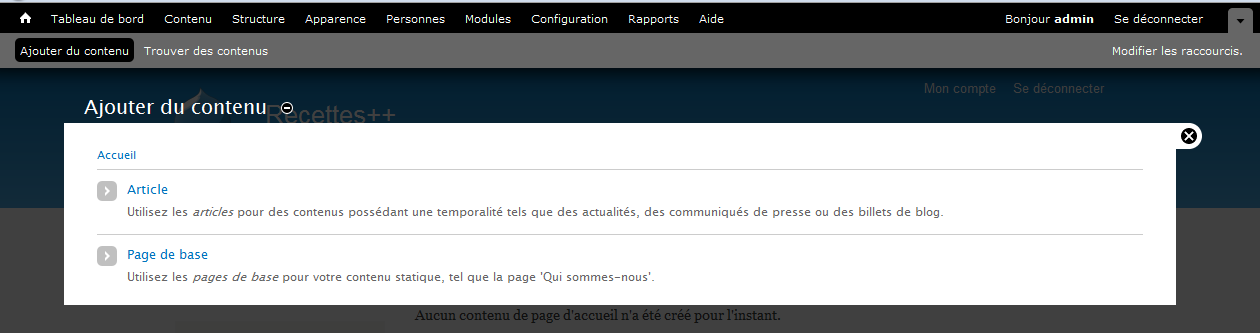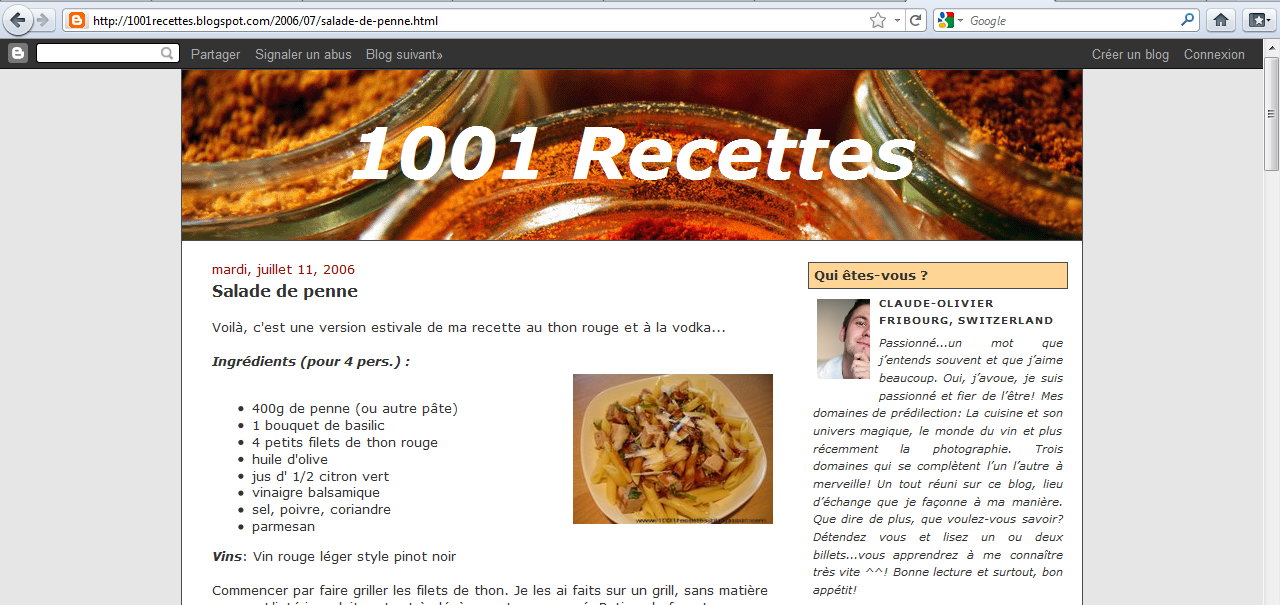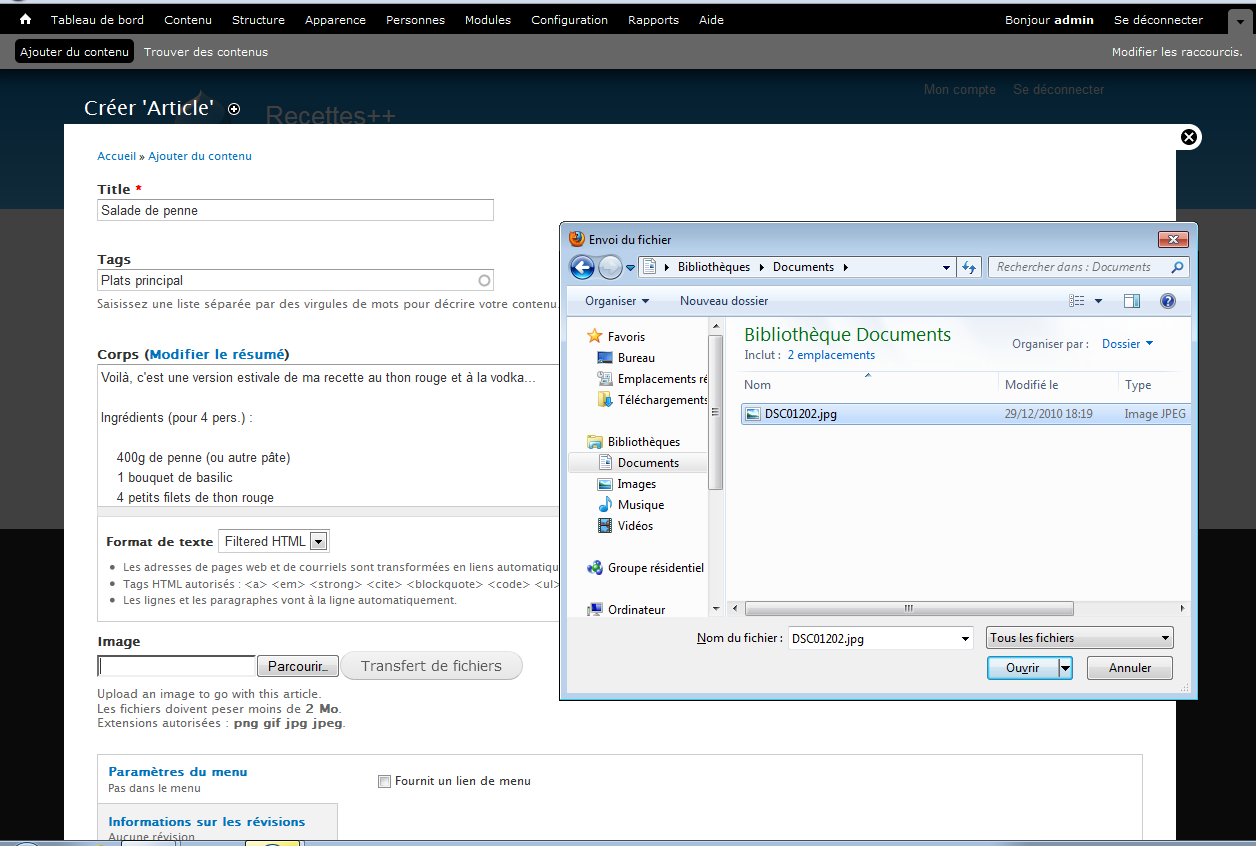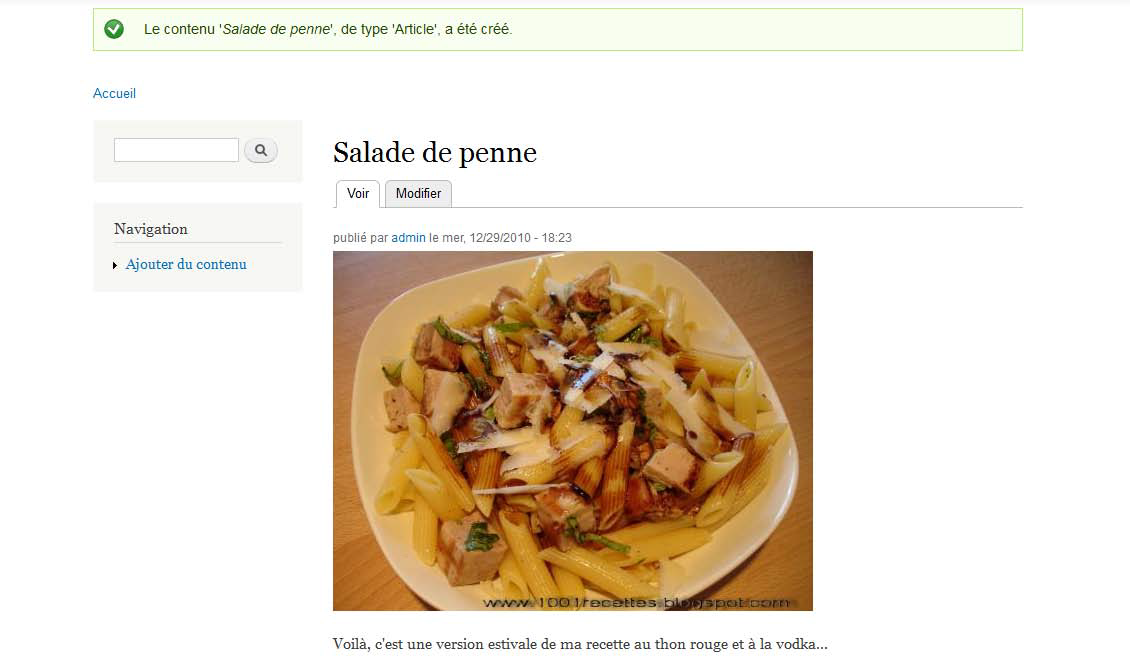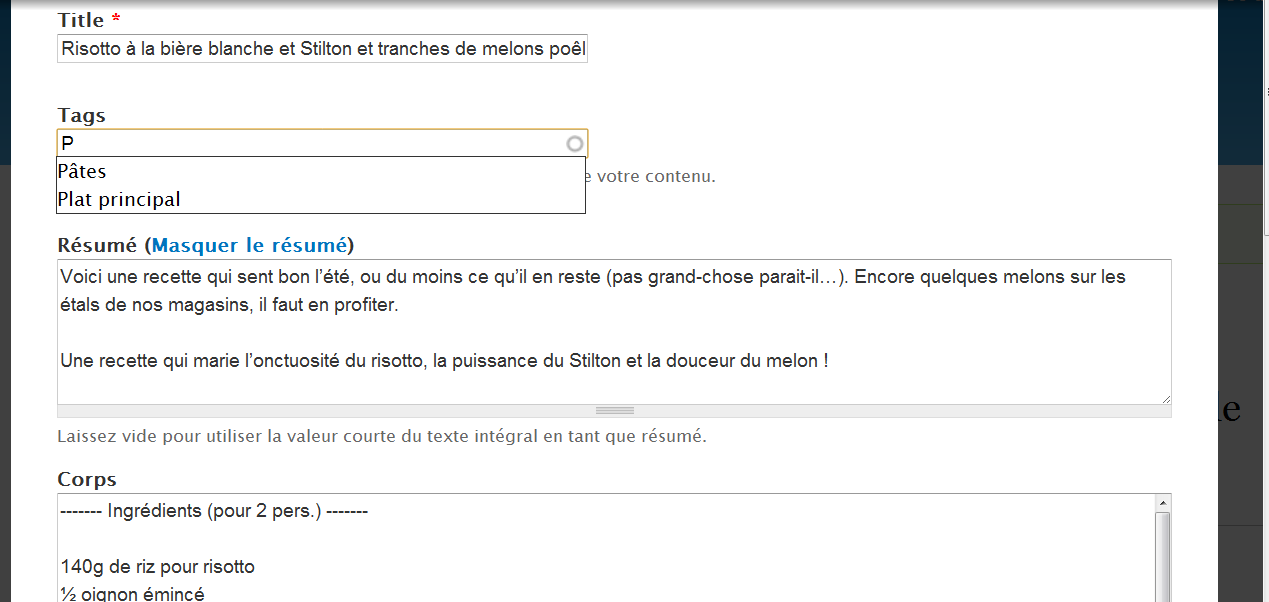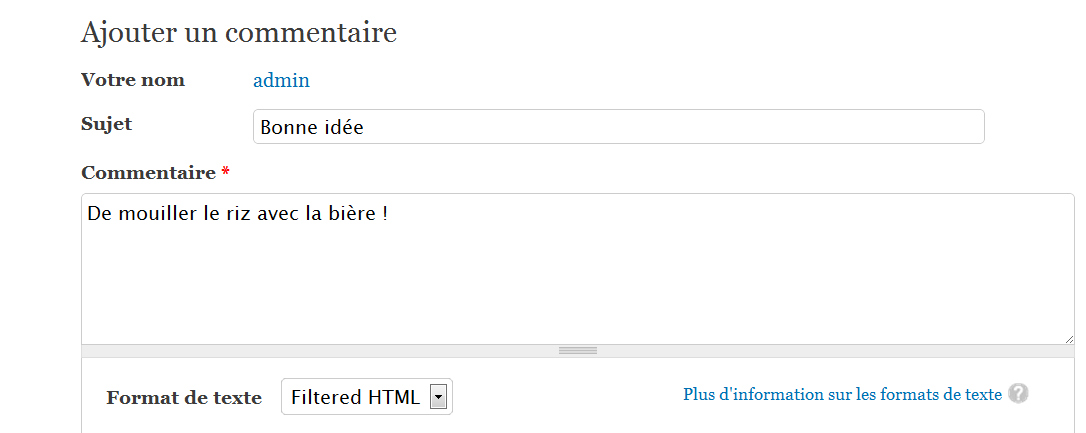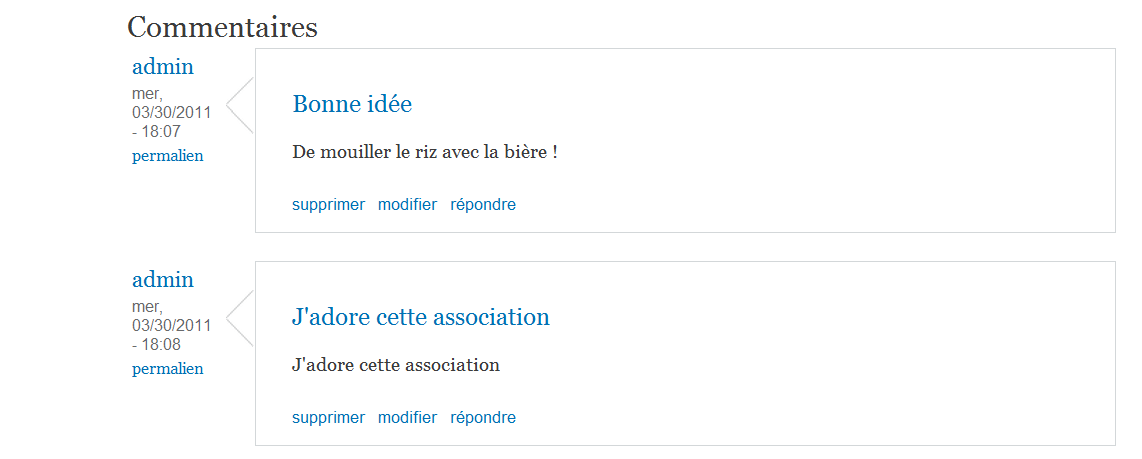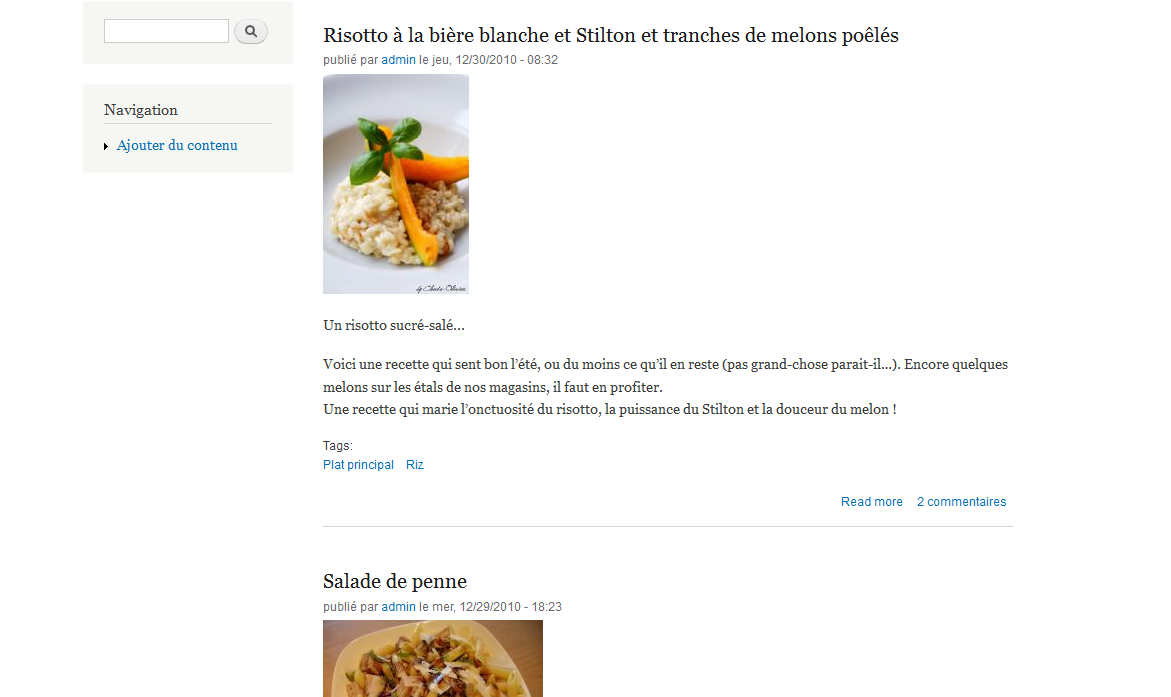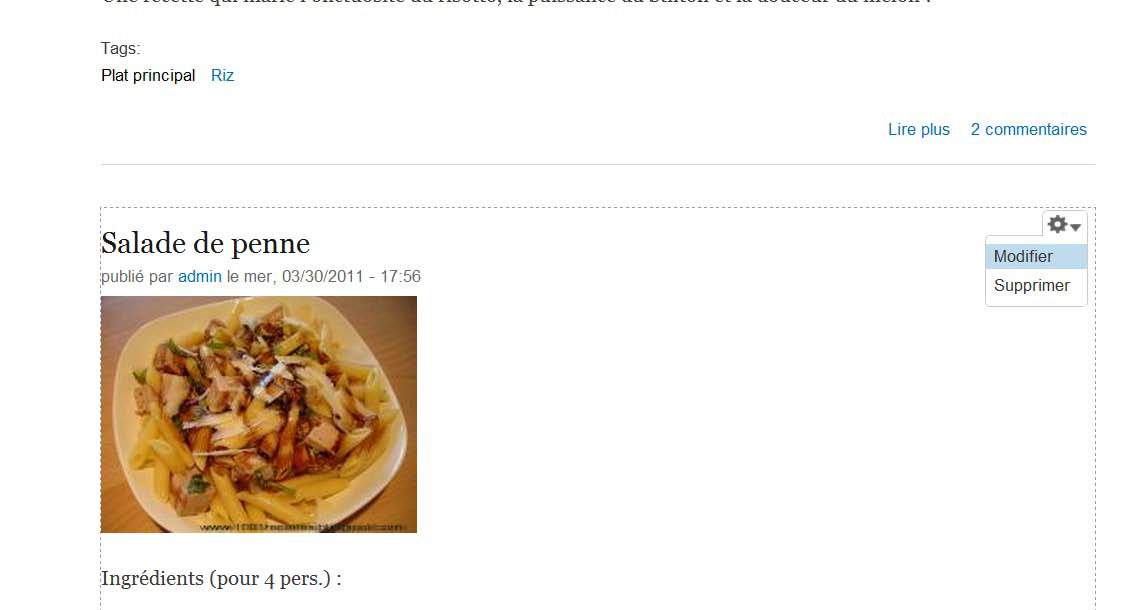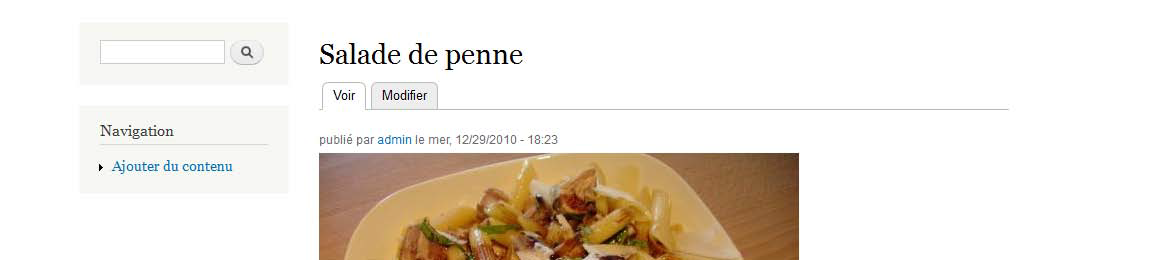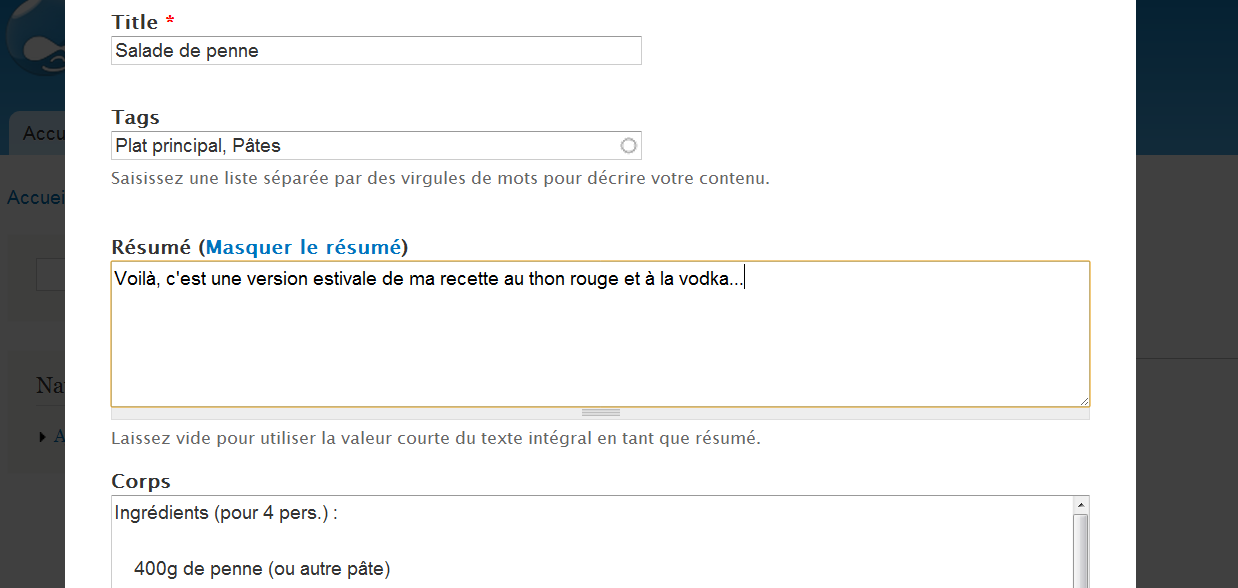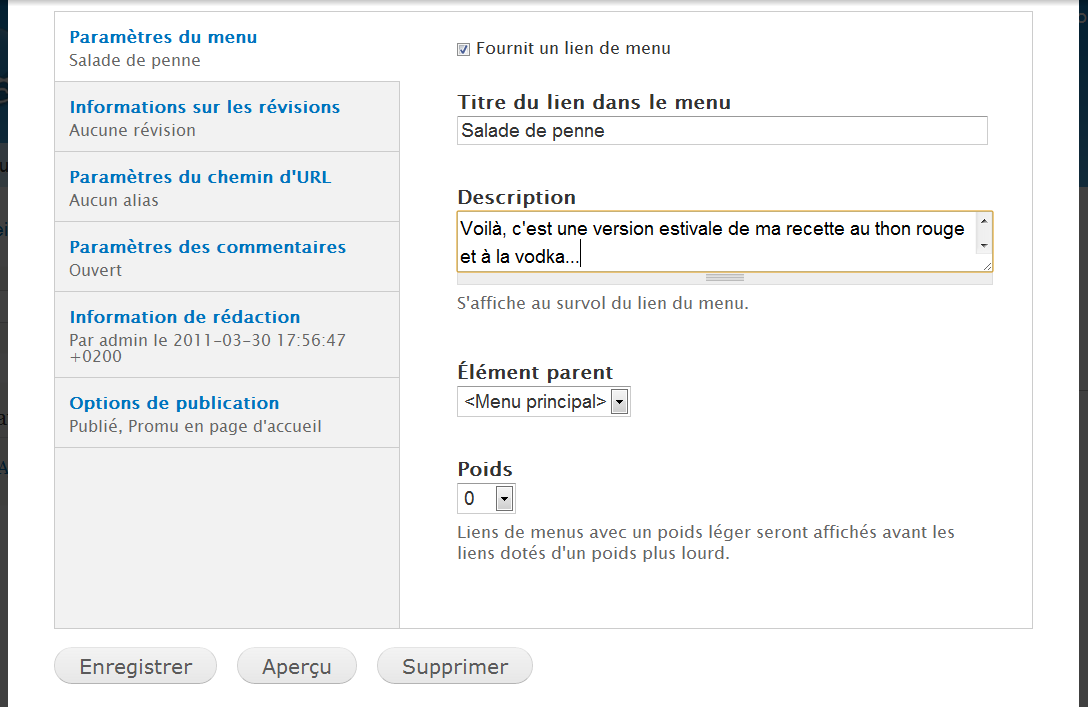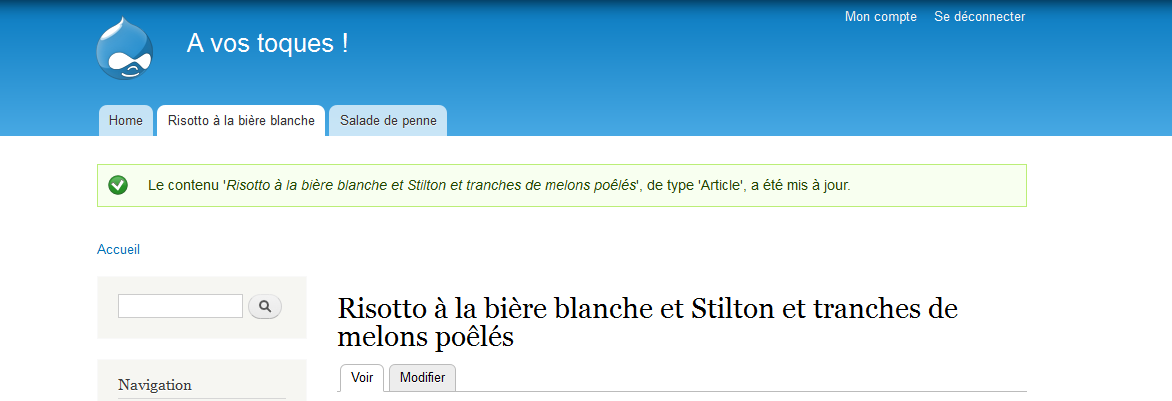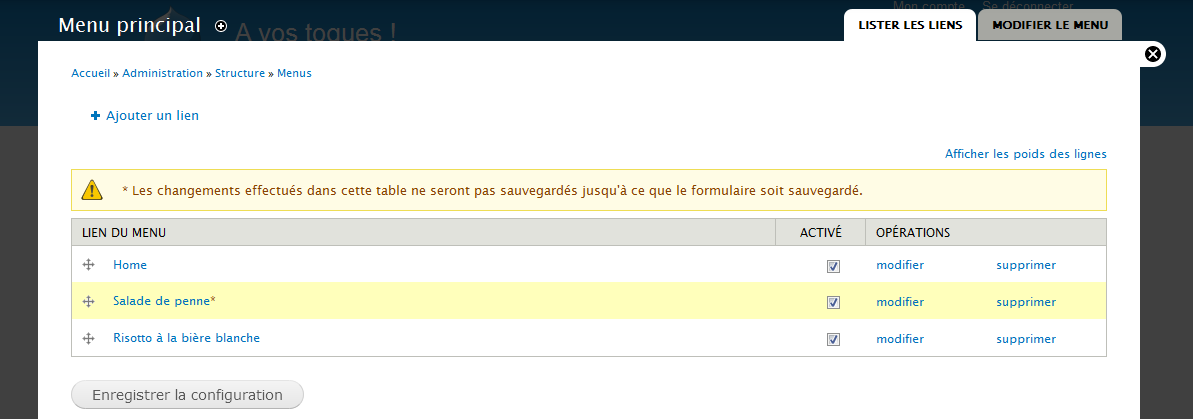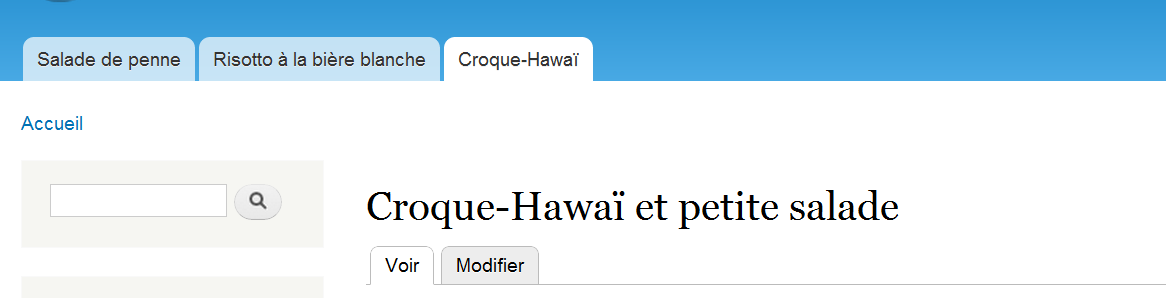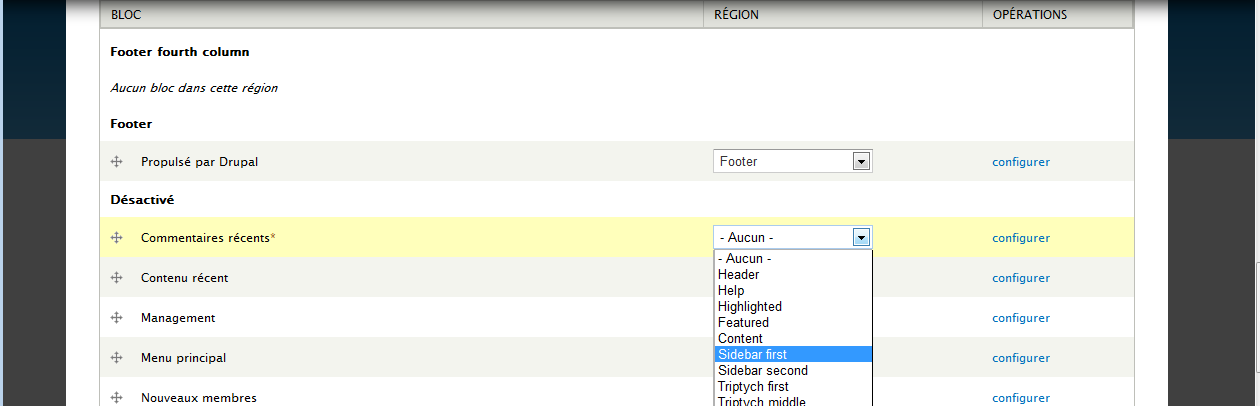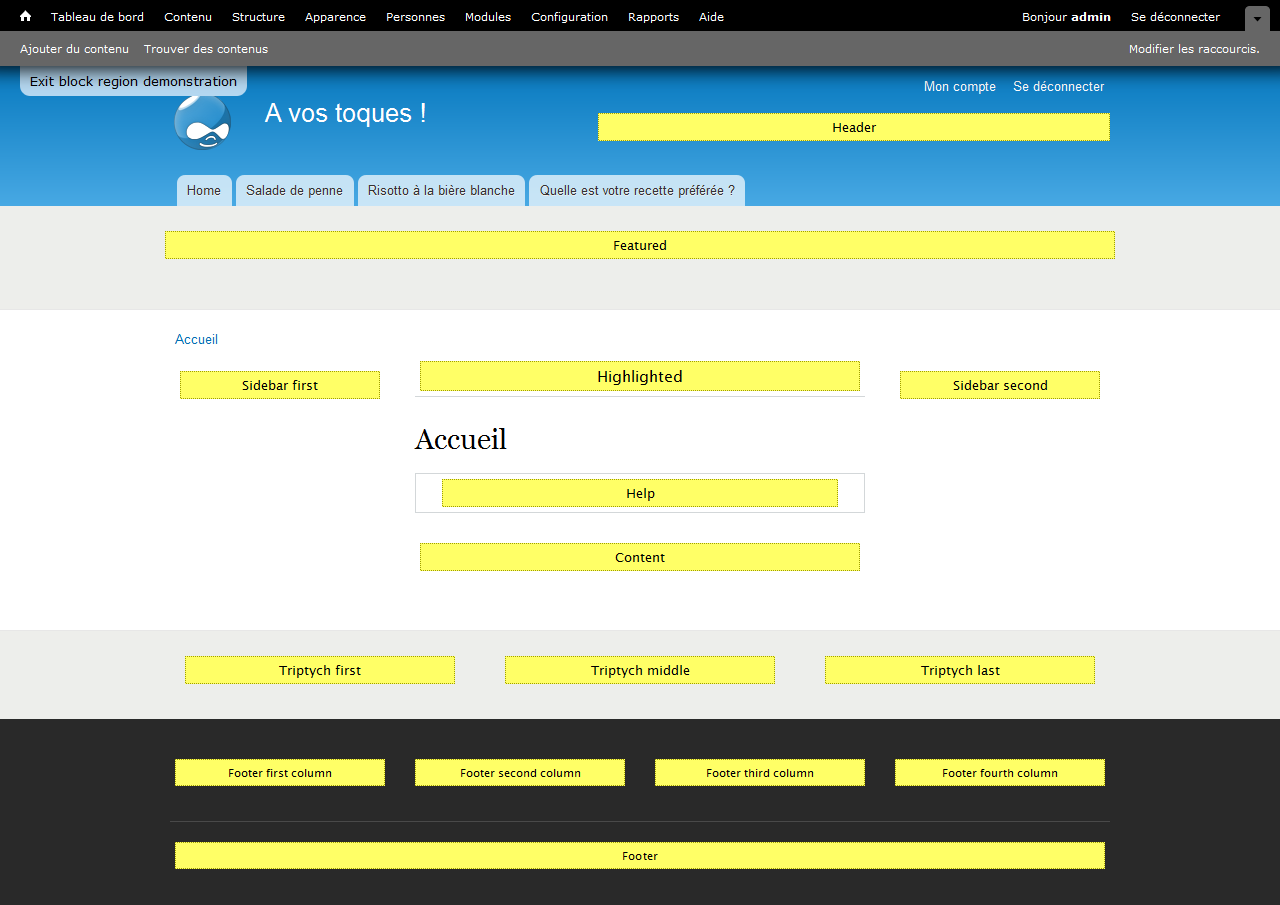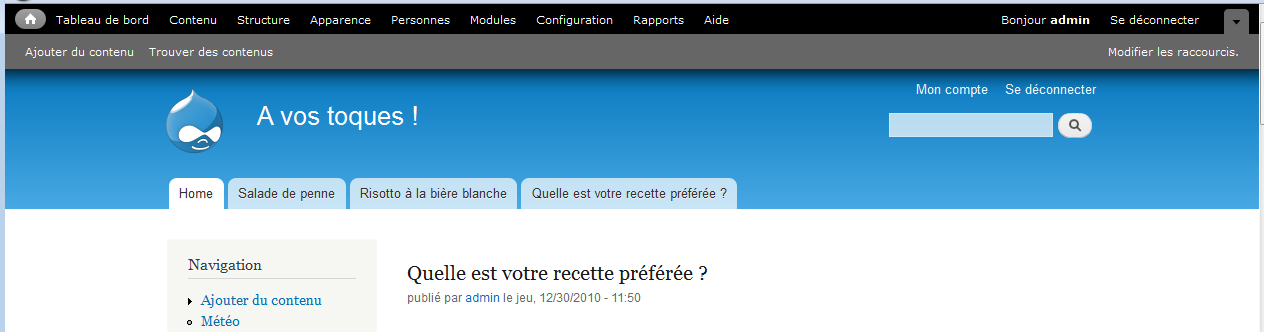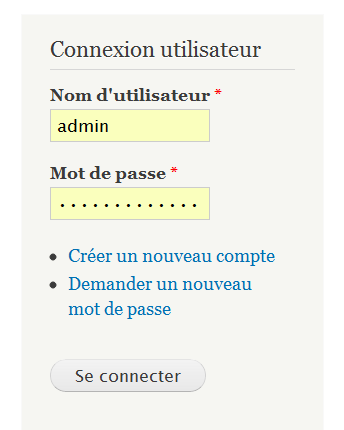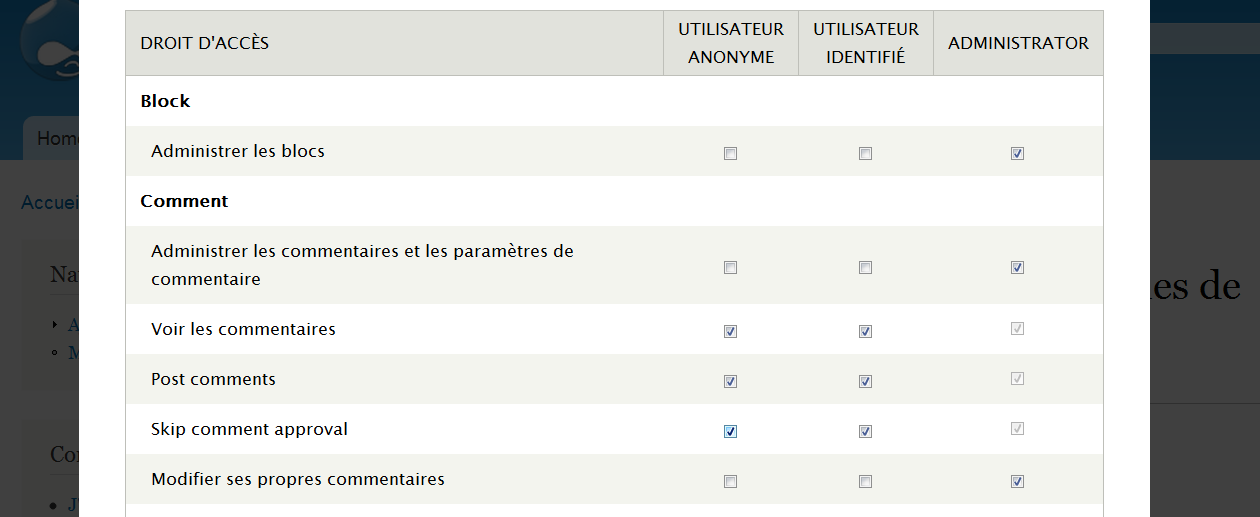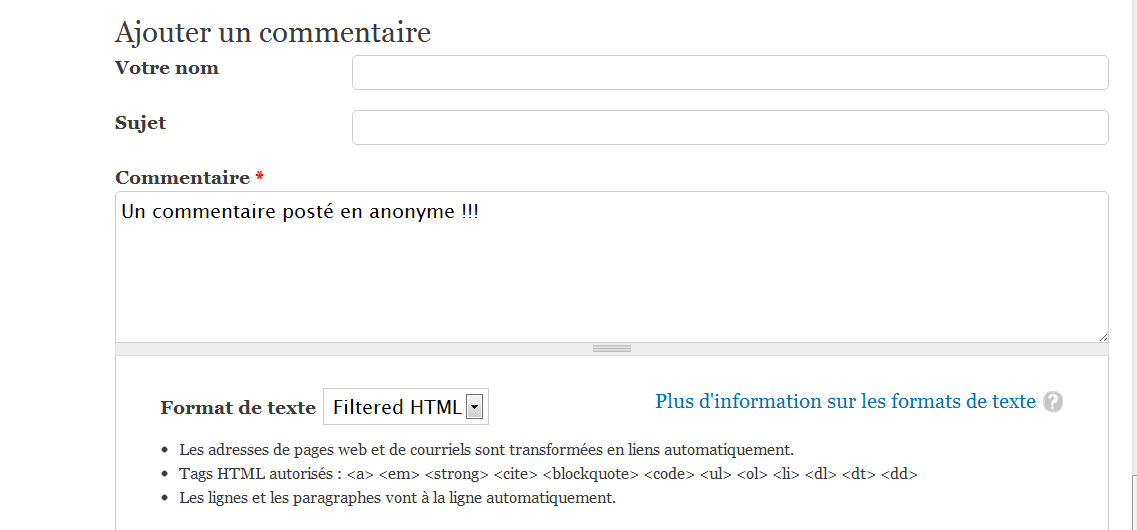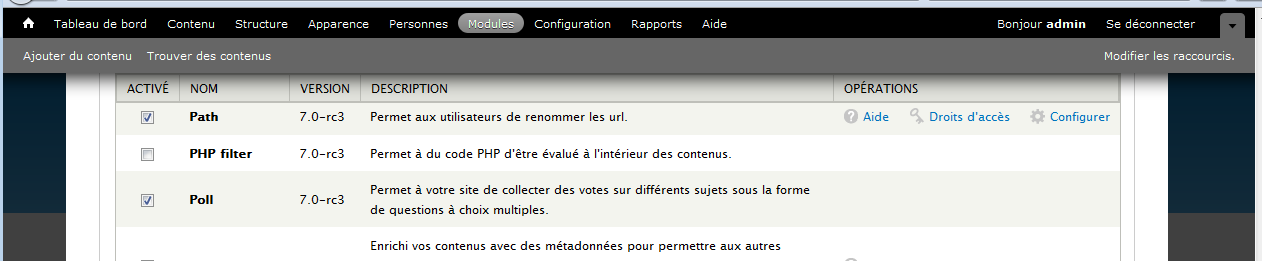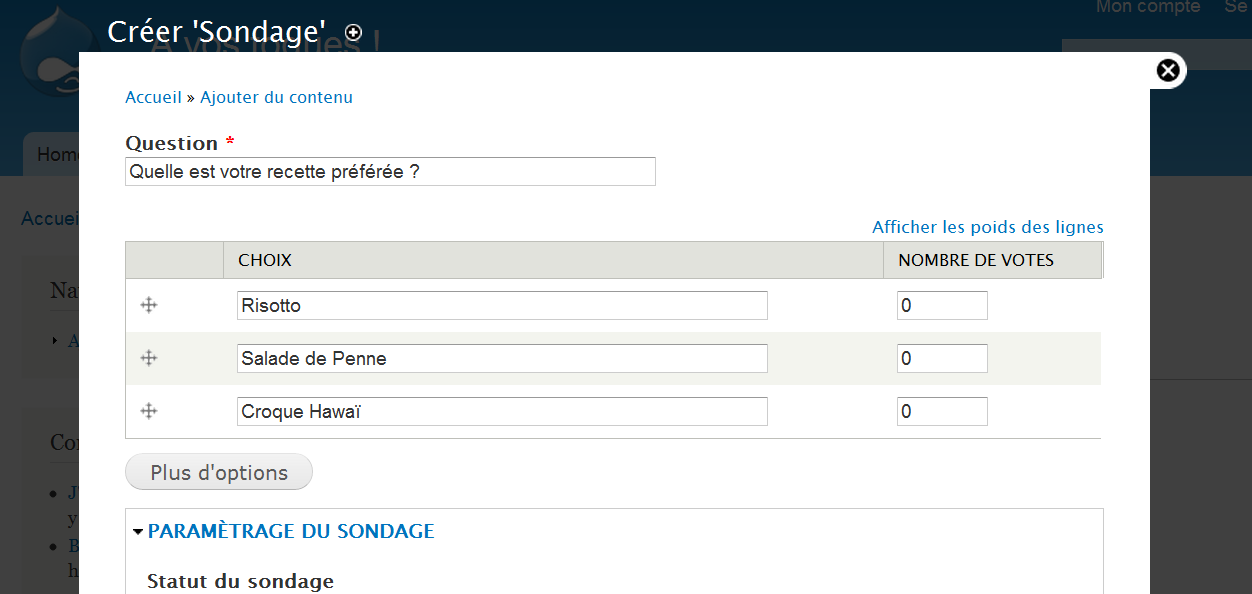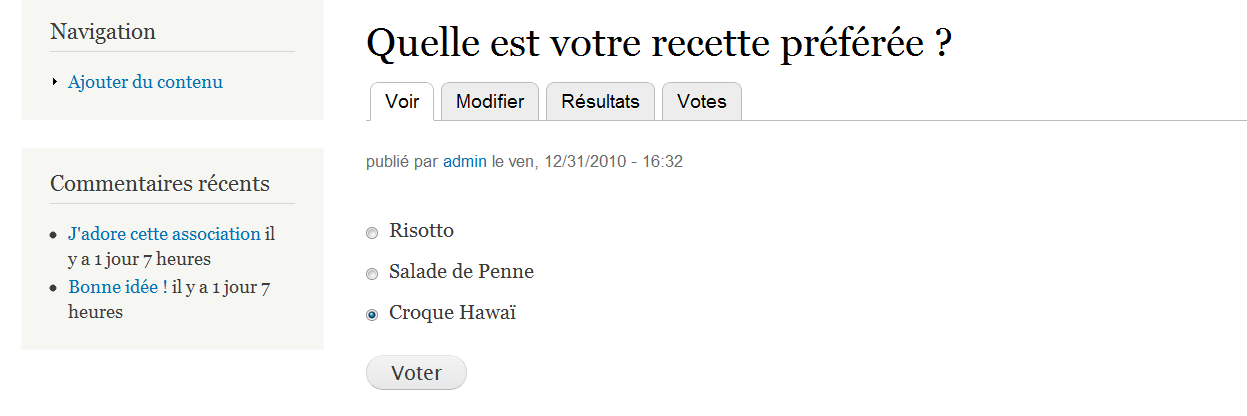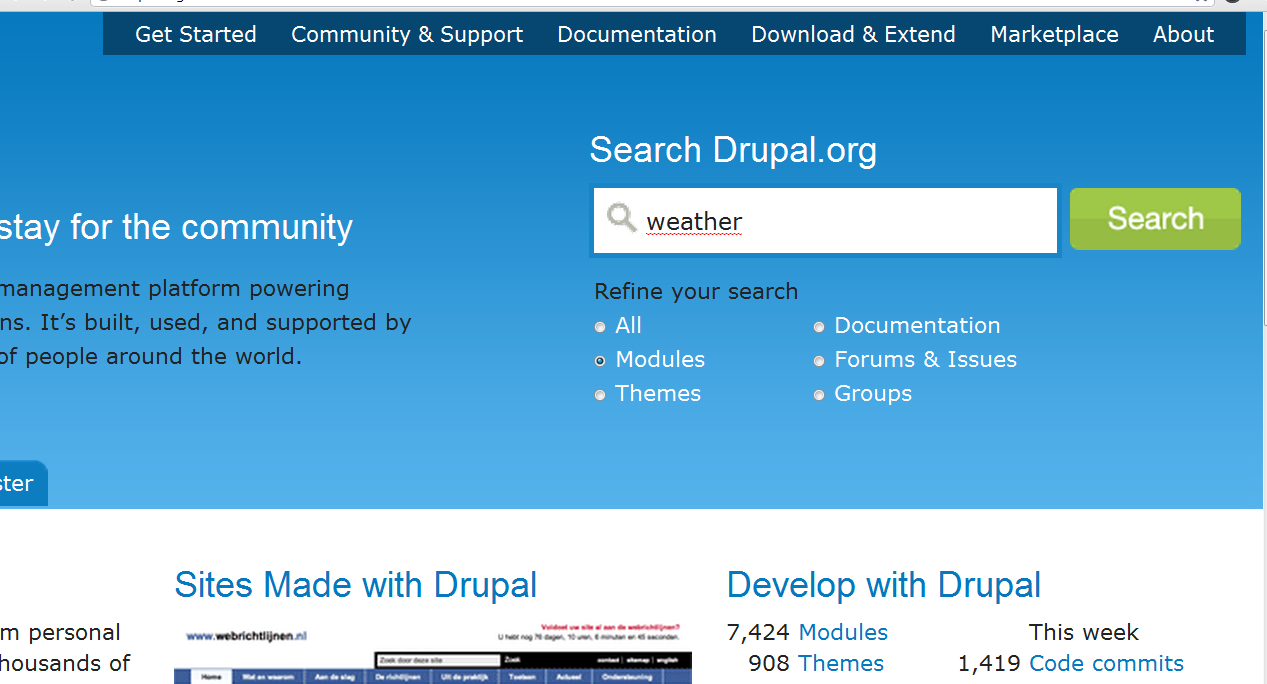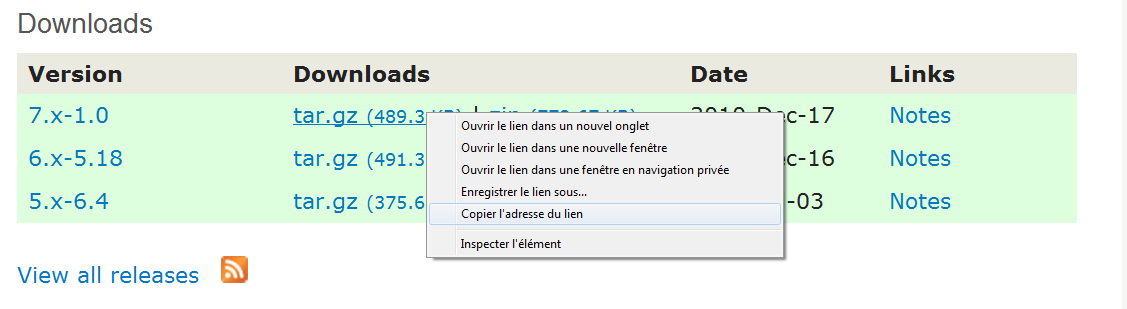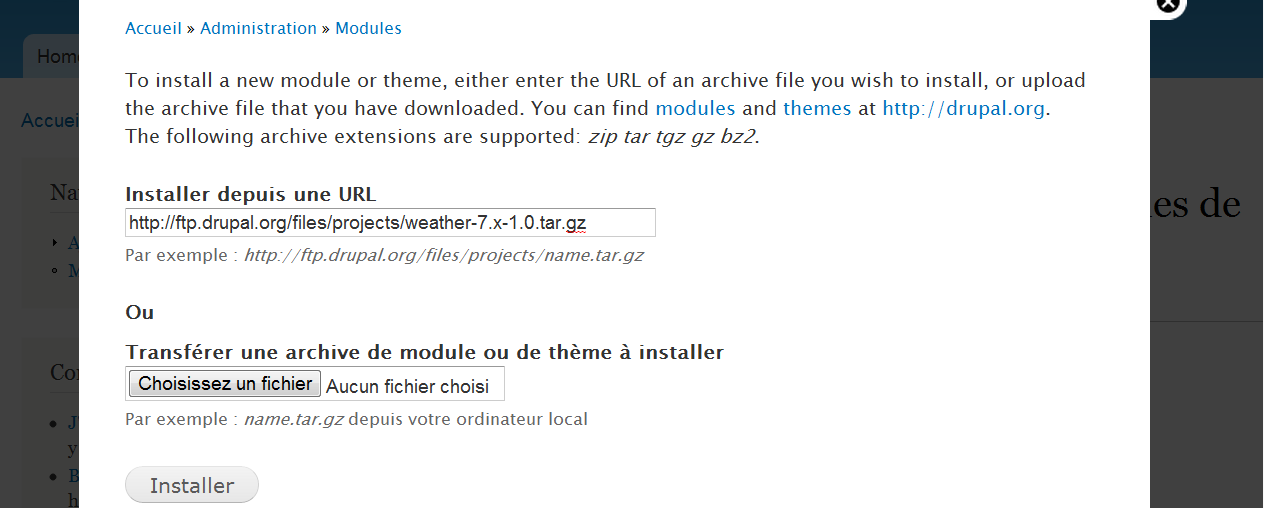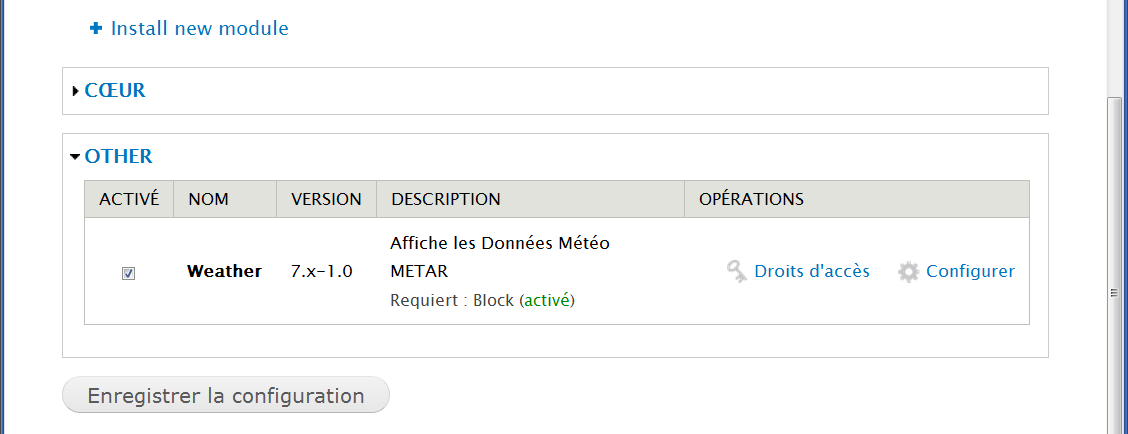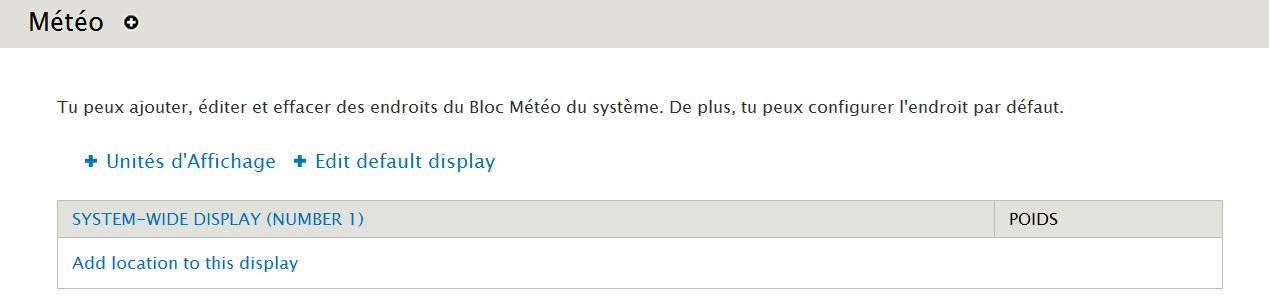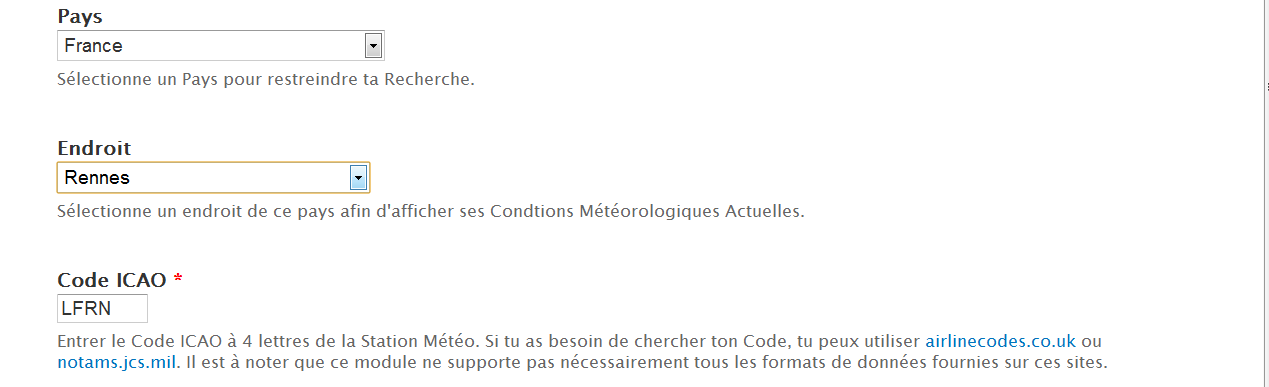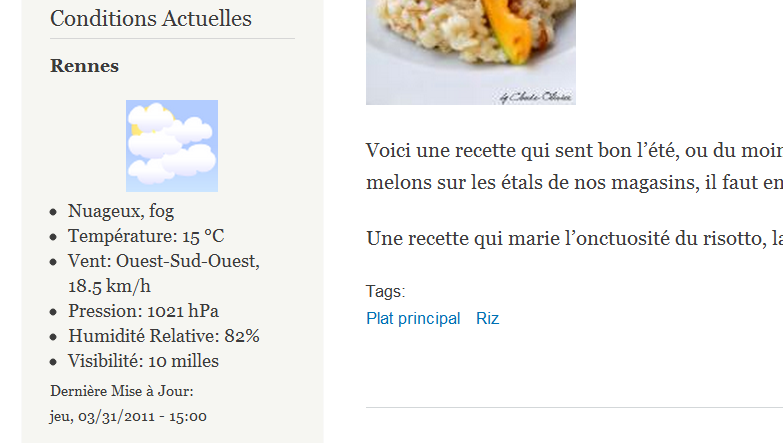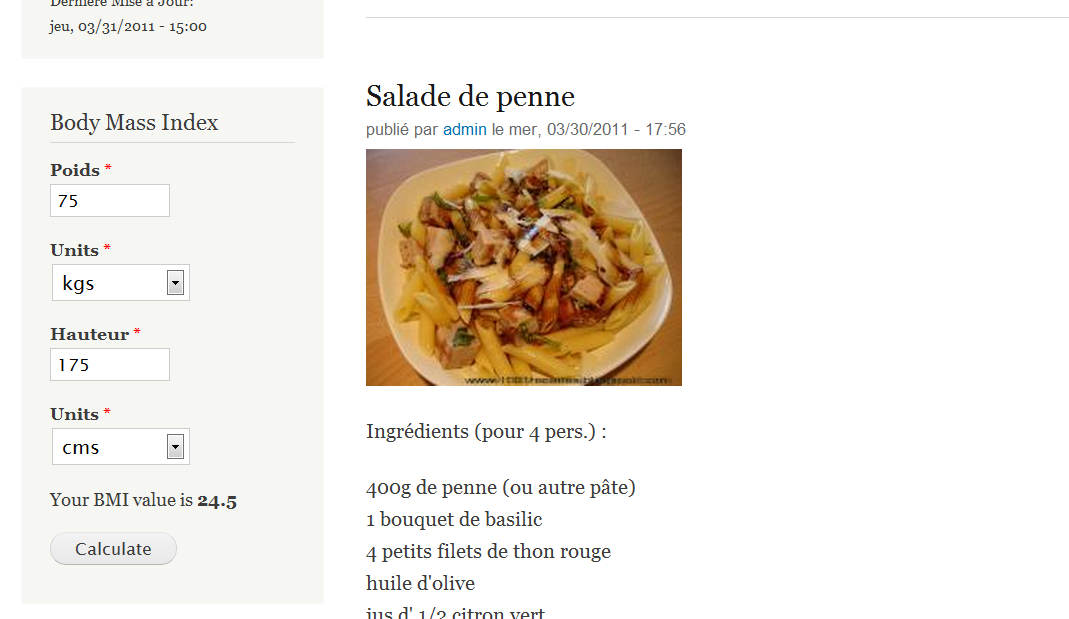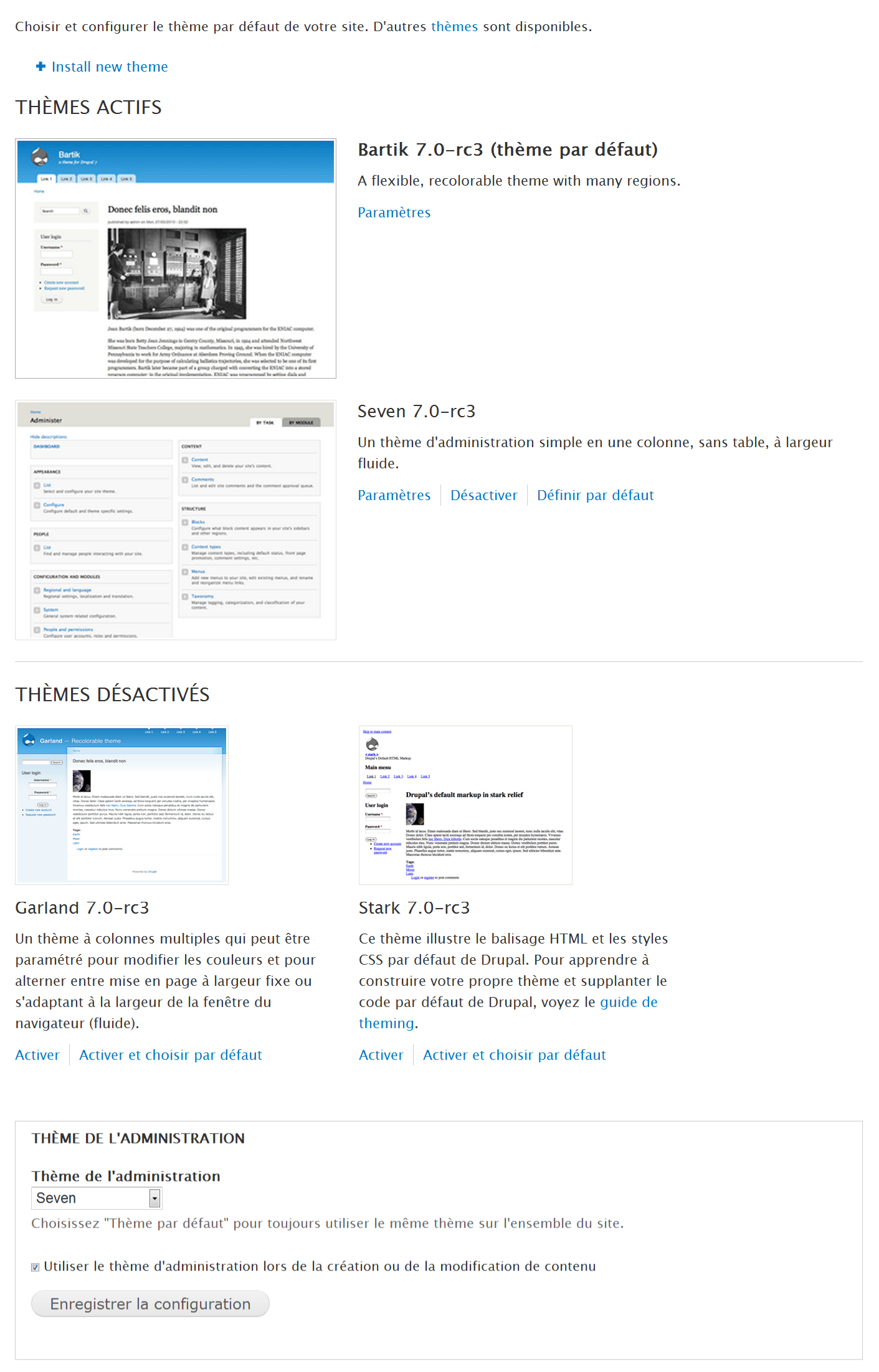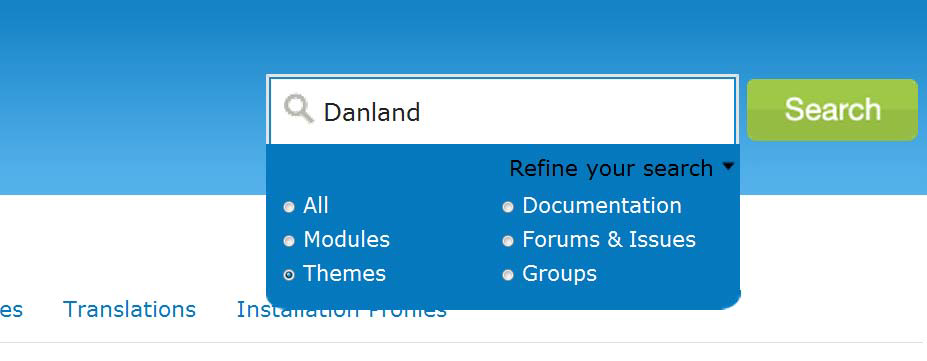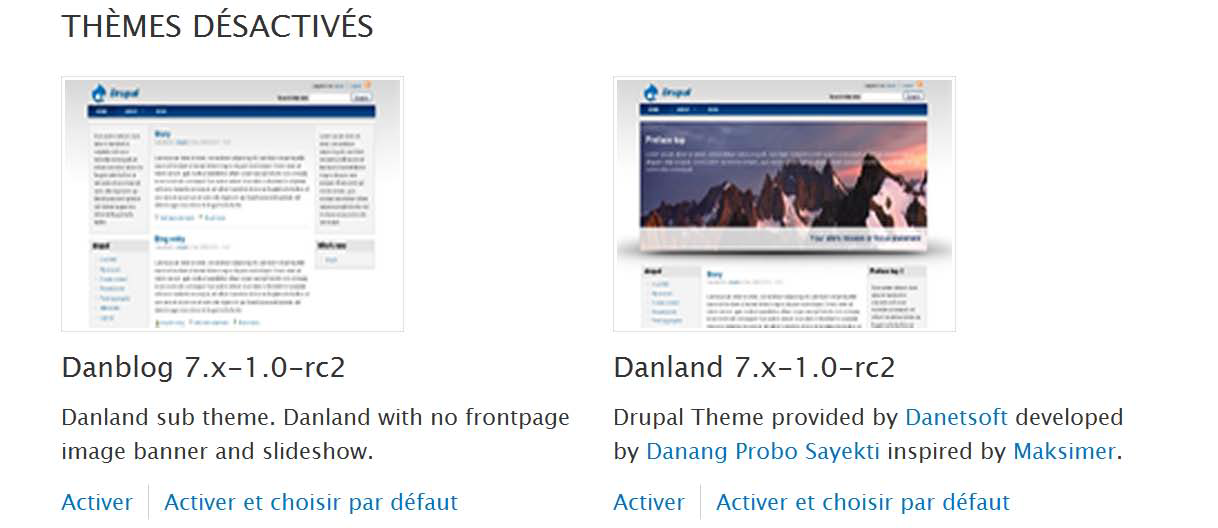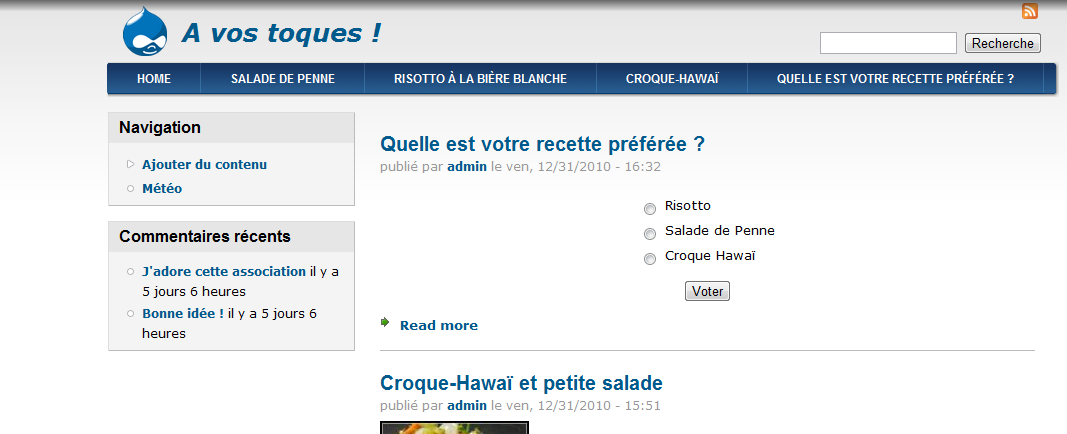Chapitre I Démarrage rapide▲
Le but de cette première partie est de découvrir Drupal par l'exemple. Elle vous explique comment installer Drupal et vous guide dans vos premiers pas. Ainsi, après avoir lu cette partie, vous saurez ce que Drupal peut faire et à quoi il peut servir.
Bien que Drupal puisse fonctionner sur différents serveurs web et bases de données, les explications de ce livre se limiteront au très classique quatuor Apache (serveur web) - PHP (langage de programmation) - MySQL (logiciel de base de données) - PhpMyAdmin (logiciel facultatif, mais pratique, permettant de gérer MySQL via une interface web).
Cette partie vous présente deux manières classiques d'installer Drupal sur Windows et sur Linux :
- le premier chapitre décrit l'installation sur Windows (logiciel WampServer) ;
- le deuxième chapitre décrit l'installation sur Linux (distribution Ubuntu).
Le troisième chapitre de l'ouvrage vous accompagne dans la découverte de Drupal et vous explique comment créer, gérer et afficher vos premiers contenus de publication, en l'occurrence quelques recettes de cuisine.
Si les deux manières d'installer Drupal décrites ici ne vous conviennent pas, le tableau suivant résume les principales variantes d'installation pour vous aider à choisir celle qui convient le mieux à votre usage :
| Méthode d'installation |
Systèmes | Avantages | Inconvénients | Conclusion |
| Wamp + Drupal depuis les sources | Windows | - Assez facile à installer - Méthode décrite pas à pas dans ce livre - Possibilité de transfert vers un serveur de production |
- Deux systèmes différents (Windows pour le site de test, Linux pour le serveur de production) | Très bonne solution pour découvrir Drupal et aller un peu plus loin. Vous ne serez pas dépaysé si vous avez déjà utilisé EasyPhp |
| LAMP + Drupal depuis les sources | Linux | - Assez facile à installer - Même système pour le serveur de test et de production - Méthode décrite pas à pas dans ce livre |
- Si vous ne connaissez pas Linux, il peut être difficile de débuter avec Drupal sur un nouveau système | La meilleure des solutions si vous connaissez Linux et pour s'habituer à administrer un serveur dédié |
| Windows + virtualisation de Linux | Windows + Linux | - Vous pouvez utiliser tous les outils de développement web non disponibles sous Linux - Vous avez un serveur local sous Linux |
- Un peu difficile à mettre en œuvre - Ressources nécessaires pour faire tourner deux systèmes sur une machine |
Très bonne solution pour les habitués de Windows qui veulent découvrir Linux |
| Linux + virtualisation Windows | Linux + Windows | - Vous pouvez utiliser tous les outils de développement web dédiés à Windows - Vous avez un serveur local sous Linux |
- Un peu difficile à mettre en œuvre - Ressources nécessaires pour faire tourner deux systèmes sur une machine |
Bonne solution pour les utilisateurs désirant passer à Linux en douceur |
Si vous possédez un serveur dédié et que vous n'avez pas d'expérience dans son exploitation, je vous conseille d'installer Drupal d'abord localement pour éviter de rencontrer les problèmes liés aux spécificités de votre hébergeur.
I-A. Installation de Drupal ▲
Si vous désirez installer Drupal sous Linux, passez directement au chap. Installation rapide sous LinuxInstallation rapide sous Linux .
I-A-1. Installation rapide sous Windows ▲
La méthode décrite dans ce livre pour l'installation de Drupal utilise le logiciel WampServer2 qui regroupe Apache, PHP, MySQL et phpMyAdmin. Si vous avez l'habitude d'une autre solution WAMP (easyphp ou autre), ne la perdez pas ! Cela devrait également fonctionner moyennant quelques modifications mineures.
I-A-1-a. Installation de WampServer ▲
-> Sur le site web WampServer (http://www.wampserver.com/), allez dans la section Download.
-> Téléchargez et exécutez le fichier .exe (version utilisée pour ce livre : wampserver2.1c.exe).
-> Il sera considéré que Wampserver est installé dans le répertoire c:\wamp (répertoire par défaut).
Laissez-vous ensuite guider par l'installateur de Wampserver et choisissez les paramètres par défaut en cas de doute.
-> À la fin de l'installation, une icône apparaît dans la zone de notification (à côté de l'heure).
-> Passez WampServer en français en faisant un clic droit sur l'icône Language - french.
Sous Windows 7, vous pouvez faire en sorte que l'icône de WampServer s'affiche en permanence en cliquant sur le lien Personnaliser de la zone de notification. Ensuite, choisissez l'option Afficher l'icône et les notifications pour l'icône Aestan Tray Menu.
-> Lancez un navigateur internet et entrez l'adresse locale : http://localhost. Vous devriez voir s'afficher la page d'accueil WampServer
I-A-2. Téléchargement et accès à l'installateur de Drupal ▲
Vous allez maintenant installer Drupal à partir de ses fichiers sources. Il faut les télécharger et les copier au bon endroit dans votre arborescence.
-> Rendez-vous à la section Download & Extend (télécharger) du site web Drupal (http://www.drupal.org/download) et téléchargez la dernière version stable de Drupal (version utilisée pour ce livre : Drupal 7.7)
Si vous ne pouvez pas décompresser votre archive .tar.gz, utilisez le logiciel libre 7zip : http://www.7-zip.org.
-> Décompressez l'archive Drupal dans le répertoire www où vous avez installé WampServer (par défaut c:\wamp\www).
-> Renommez le répertoire créé en Drupal. Vous devriez obtenir l'arborescence suivante : c:\wamp\www\drupal.
-> Rendez-vous à l'adresse http://localhost/drupal. La page d'accueil de l'installateur Drupal doit apparaître
Si vous avez des problèmes de performances lors de l'installation ou de l'utilisation de Drupal sous Windows, tentez l'URL http://127.0.0.1/drupal au lieu de http://localhost/drupal.
I-A-2-a. Installation de la langue française ▲
La priorité est maintenant d'installer Drupal en français.
-> Cliquez sur le bouton Save and continue pour passer à la deuxième étape : Choose language.
-> Cliquez sur le lien Learn how to install Drupal in other languages « apprenez comment installer Drupal dans d'autres langues » .
Une page d'aide à l'installation des traductions apparaît alors. Elle décrit trois étapes : le téléchargement du fichier de traduction, le changement de nom du fichier et la copie du fichier.
-> Cliquez sur le lien translation serveur de l'étape 1.
-> Cherchez la langue française et téléchargez le fichier qui correspond à la version 7
-> Enregistrez le fichier dans le répertoire c:\wamp\www\drupal\profile\standard\translation.
-> Renommez le fichier en fr.po, vous devriez obtenir un fichier c:\wamp\www\drupal\profile\standard\translation\fr.po.
-> Cliquez sur le lien Reload the language selection page after adding translations « recharger la page de sélection des langues après avoir ajouté des traductions » de la page Choose language
-> Choisissez l'option French (Français).
-> Cliquez ensuite sur Save and continue pour passer à l'étape suivante.
I-A-2-b. Installation de la base de données ▲
Une base de données est un ensemble de données organisées et nécessaires au fonctionnement d'une application. Lorsque l'application a besoin d'exploiter sa base, elle interroge alors le gestionnaire de bases de données (ici, vous utiliserez MySQL) qui lui-même effectuera les actions utiles dans la base (ajout, modification, suppression de données, etc.). Ce programme est optimisé pour manipuler efficacement de grandes quantités de données.
Vous allez utiliser phpMyAdmin pour créer et configurer la base de données de Drupal.
-> Lancez un autre navigateur internet (ou un nouvel onglet) et entrez l'adresse locale : http://localhost/phpmyadmin (ou cliquez sur le raccourci depuis l'icône WampServer).
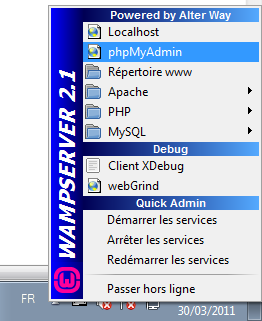
Vous devriez alors voir apparaître la page d'accueil de phpMyAdmin que WampServer a installée.
-> En dessous de la ligne Créer une base de données, entrez le nom de la base, par exemple drupal
-> Cliquez ensuite sur le bouton Créer
Votre base est vide, c'est l'installateur Drupal qui va créer ses tables et les remplir avec ses données durant l'installation.
Il faut indiquer à l'installateur Drupal le nom de la base que vous venez de créer et comment s'y connecter. Par défaut, WampServer ne protège pas MySQL et il est possible de s'y connecter sans mot de passe avec l'utilisateur root. Vous verrez comment protéger une base de données au chap. Configuration de MySQLConfiguration de MySQL .
Retournez sur l'installateur Drupal et complétez les champs suivants :
-> Nom de la base de données : drupal ;
-> Nom d'utilisateur : root ;
-> Mot de passe : vide.
-> Cliquez sur le bouton Enregistrer et continuer.
Drupal s'installe avec tous ses modules par défaut, ce processus étant assez long, le serveur web (Apache) peut l'interrompre. Dans ce cas, rechargez la page (touche F5), le processus reprendra là où il s'est arrêté.
I-A-2-c. Configuration du site ▲
Une fois l'installation terminée, il faut entrer les paramètres du site et de son administrateur.
Complétez les champs de la manière suivante :
-> Nom du site : À vos toques ! ;
-> Adresse de courriel du site : contact@monadresse.com (entrez une adresse valide) ;
-> Nom d'utilisateur : admin ;
-> Adresse de courriel : contact@monadresse.com (entrez une adresse valide) ;
-> Mot de passe : entrez ici votre mot de passe - pour ce livre, le mot de passe utilisé sera atelierdrupal ;
-> Pays par défaut : France (ou votre pays) ;
-> Cliquez sur Enregistrer et continuer ;
-> Cliquez sur le lien Visitez votre nouveau site.
Le chapitre suivant explique comment installer Drupal sous Linux, si vous désirez utiliser Drupal uniquement sous Windows, rendez-vous directement au chap. À la découverte de DrupalÀ la découverte de Drupal .
I-A-3. Installation rapide sous Linux ▲
L'installation d'une solution LAMP (Linux, Apache, MySQL, Php) sous Linux est toujours très bien documentée, quelle que soit la distribution utilisée. Dans ce livre, la distribution grand public Ubuntu a été choisie, car elle est la plus utilisée à ce jour.
I-A-3-a. Installation d'une solution LAMP ▲
Pour installer les quatre logiciels dont vous avez besoin, tapez la ligne de commande suivante dans un terminal (avec Ubuntu : Applications - Accessoires - Terminal) :
sudo apt-get install apache2 apache2-doc mysql-server php5 libapache2-mod-php5 php5-mysql phpmyadmin php5-gdLe package phpmyadmin ne fait pas partie de la solution LAMP, mais il est installé pour faciliter la gestion de la base de données.
-> Il vous sera demandé durant l'installation un mot de passe pour MySQL (atelierdrupal)
-> Confirmez à nouveau le mot de passe.
-> À la question Serveur web à reconfigurer automatiquement, choisissez apache2 en appuyant sur la barre d'espace
-> L'installateur pose quelques autres questions, répondez avec les options par défaut en cas de doute.
-> À la fin de l'installation, pour vérifier si votre serveur web fonctionne, lancez un navigateur internet et entrez l'adresse locale : http://localhost. Vous devriez voir apparaître la page d'accueil Apache.
-> Vérifiez si phpMyadmin fonctionne en entrant l'adresse : http://localhost/phpmyadmin.
Vous devriez voir apparaître la page d'accueil phpMyAdmin
I-A-3-b. Téléchargement et accès à l'installateur de Drupal ▲
Vous allez maintenant installer Drupal à partir de ses fichiers source. Il faut donc les télécharger et les copier au bon endroit dans votre arborescence de fichiers. Il est préférable d'installer Drupal dans votre répertoire personnel (/home/utilisateur) pour faciliter l'édition et l'ajout de fichiers. Toutefois, sachez qu'il est possible de l'installer dans un autre répertoire (classiquement /var/www).
-> Rendez-vous à la section Download & Extend (télécharger) du site web Drupal
(http://www.drupal.org/download) et téléchargez la dernière version stable de Drupal (version utilisée pour ce livre : Drupal 7.7)
-> Décompressez votre archive dans votre répertoire personnel.
-> Renommez ce répertoire en drupal.
Vous devriez obtenir une arborescence du type /home/utilisateur/drupal.
Créez maintenant un lien symbolique entre le répertoire d'Apache et votre répertoire drupal
cd /var/www
sudo ln -s /home/utilisateur/drupalLa commande ln -s permet de créer un lien symbolique entre le répertoire /var/www et le répertoire drupal de votre répertoire personnel. Cela est très pratique, car vous pourrez alors modifier facilement les fichiers de Drupal sans entrer le mot de passe super utilisateur. Toutefois, sachez que cela peut nuire aux performances de votre système, car il doit, à chaque requête, résoudre ce lien.
Lancez un navigateur internet et entrez l'adresse locale : http://localhost/drupal. Vous devriez voir apparaître la page d'accueil de Drupal.
I-A-3-c. Installation de la langue française ▲
La priorité est maintenant d'installer Drupal en français.
-> Cliquez sur le bouton Save and continue pour passer à la deuxième étape : Choose language.
-> Cliquez sur le lien Learn how to install Drupal in other languages « Apprenez comment installer Drupal dans d'autres langues » .
Une page d'aide à l'installation des traductions apparaît alors. Elle décrit trois étapes, le téléchargement du fichier de traduction, le changement de nom du fichier et la copie du fichier.
-> Cliquez sur le lien translation serveur de l'étape 1.
-> Allez jusqu'à la langue française et téléchargez le fichier qui correspond à la version 7.
-> Enregistrez le fichier dans le répertoire /home/utilisateur/drupal/profile/standard/translation.
-> Renommez le fichier en fr.po, vous devriez obtenir un fichier
/home/utilisateur/drupal/profile/standard/translation/fr.po.
-> Cliquez sur le lien Reload the language selection page after adding translations « Recharger la page de sélection des langues après avoir ajouté des traductions » de la page Choose language.
-> Choisissez l'option French (Français).
-> Cliquez ensuite sur Save and continue pour passer à l'étape suivante.
I-A-3-d. Vérification des prérequis ▲
Un message apparaît alors, signalant plusieurs erreurs.
Le fichier /sites/default/settings.php n'existe pas et l'installateur Drupal doit avoir les droits en écriture sur le répertoire /home/utilisateur/sites/default.
Commande pour la création du fichier settings.php à partir de default.settings.php :
cp /var/www/drupal/sites/default/default.settings.php /var/www/drupal/sites/default/settings.phpDurant l'installation, Drupal doit avoir accès au répertoire /sites/default, vous pourrez supprimer ce droit à la fin de l'installation.
Commande pour donner les droits d'accès en écriture sur le répertoire /sites/default
sudo chmod -R a+w /var/www/drupal/sites/defaultVous pouvez utiliser l'interface graphique du gestionnaire de fichiers de Gnome (Nautilus) pour effectuer ces actions.
-> Cliquez sur le lien poursuivez l'installation pour faire disparaître le message.
I-A-3-e. Installation de la base de données ▲
Une base de données est un ensemble de données organisées et nécessaires au fonctionnement d'une application. Lorsque l'application a besoin d'exploiter sa base, elle interroge alors le gestionnaire de bases de données (ici, vous utiliserez MySQL) qui lui-même effectuera les actions utiles dans la base (ajout, modification, suppression de données, etc.). Ce programme est optimisé pour utiliser efficacement de grandes quantités de données.
Vous allez utiliser phpMyAdmin pour créer et configurer la base de données de Drupal.
-> Lancez un autre navigateur internet (ou un nouvel onglet) et entrez l'adresse locale :
http://localhost/phpmyadmin.
Vous devriez alors voir apparaître la page de connexion de phpMyAdmin.
-> Connectez-vous avec le login root / atelierdrupal (si vous avez suivi ce livre). C'est le mot de passe que vous avez entré à l'installation de LAMP.
-> En dessous de la ligne Créer une base de données, entrez le nom de la base, par exemple drupal.
-> Cliquez ensuite sur le bouton Créer.
Votre base est vide, c'est l'installateur Drupal qui va créer ses tables et les remplir avec ses données durant l'installation.
Il faut indiquer à l'installateur Drupal le nom de la base que vous venez de créer et comment s'y connecter.
Retournez maintenant sur l'installateur Drupal et complétez les champs suivants :
-> Nom de la base de données : drupal ;
-> Nom d'utilisateur : root ;
-> Mot de passe : atelierdrupal (si vous avez suivi ce livre).
-> Cliquez sur le bouton Enregistrer et continuer.
Drupal s'installe avec tous ses modules par défaut, ce processus étant assez long, le serveur web (Apache) peut l'interrompre. Dans ce cas, rechargez la page (touche F5), le processus reprendra là où il s'est arrêté.
À la fin de l'installation, un message s'affiche en haut de la page :
Commande pour supprimer les droits d'accès en écriture sur le répertoire ./sites/default/
sudo chmod -R a-w /var/www/drupal/sites/default/Commande pour restaurer les droits d'accès en écriture sur le répertoire ./sites/default/files
sudo chmod -R a-w /var/www/drupal/sites/default/filesVous pouvez recharger la page pour vérifier si le message a disparu.
Drupal doit avoir les droits d'accès en écriture sur /sites/default/files, car c'est ici qu'il stockera les fichiers relatifs aux contenus (images, fichiers PDF, etc.).
I-A-4. Configuration du site ▲
Une fois le processus d'installation terminé, il faut entrer les paramètres du site et de son administrateur.
Complétez les champs de la manière suivante :
-> Nom du site : À vos toques ! ;
-> Adresse de courriel du site : contact@monadresse.com (entrez une adresse valide) ;
-> Nom d'utilisateur : admin ;
-> Adresse de courriel : contact@monadresse.com (entrez une adresse valide) ;
-> Mot de passe : entrez ici votre mot de passe - pour ce livre le mot de passe utilisé sera atelierdrupal ;
-> Pays par défaut : France (ou votre pays)
-> Cliquez sur Enregistrer et continuer ;
I-B. À la découverte de Drupal ▲
Vous avez installé un système, un serveur web supportant PHP, un logiciel de base de données et Drupal. Vous pouvez donc partir à la découverte du logiciel en y ajoutant du contenu, en modifiant son interface, en installant des modules qui ajoutent des fonctionnalités et bien d'autres choses encore...
I-B-1. Le contenu ▲
I-B-1-a. Ajout d'un premier article ▲
Drupal est un CMS : Content Management System « Système de gestion de contenu » . Vous allez donc commencer par y entrer du contenu. Drupal vous y encourage d'ailleurs fortement puisque sur cette première page, pas moins de trois raccourcis vous permettent de le faire.
-> Cliquez sur l'un des liens permettant d'Ajouter du contenu
Lorsqu'un calque de ce type apparaît, vous entrez dans la partie administration du système. Par défaut, les visiteurs anonymes de votre site ne devraient pas voir ce type de page.
Vous avez le choix entre deux types de contenu, Article et Page.
-> Cliquez sur le lien Article.
-> Vous arrivez alors sur le formulaire d'ajout de contenu de Drupal, entrez ici une recette de cuisine
Claude-Olivier Fribourg, le propriétaire et auteur du site http://1001recettes.blogspot.com/, en plus d'avoir le talent de bien cuisiner et de prendre de jolies photos, a eu la gentillesse de me permettre d'illustrer ce livre en reprenant une partie de son blog.
Vous pouvez reprendre la recette Salade de penne au thon rouge disponible à la section Plat principal (http://1001recettes.blogspot.com/2006/07/salade-de-penne.html)
-> Titre : Salade de penne.
-> Tags : Plat principal, Pâtes.
Les tags sont des mots-clés qui caractérisent un article et sur lesquels il sera ensuite possible de faire des recherches.
-> Corps : copiez le corps de la recette.
-> Image : enregistrez une image sur votre disque (clic droit sur l'image puis Enregistrer sous) puis cliquez sur le bouton Parcourir pour pointer vers elle.
Vous pouvez agrandir les photos du site 1001 Recettes en cliquant sur l'image.
-> Cliquez ensuite sur le bouton Transfert de fichiers.
-> Enfin, cliquez sur le bouton Enregistrer tout en bas de la page.
Drupal vous redirige alors vers votre article mis en forme.
I-B-1-b. Le deuxième article avec résumé ▲
Entrez donc une deuxième recette pour enrichir le contenu. Pour ce livre, il a été choisi le Risotto à la bière blanche et Stilton et tranches de melon poêlées (section Plat principal -http://1001recettes.blogspot.com/2010/09/un-risotto-sucre-sale.html).
-> Titre : Risotto à la bière blanche et Stilton et tranches de melon poêlées.
-> Tags : Plat principal, Riz.
Remarquez l'autocomplétion des tags lorsque vous entrez la lettre 'P', Drupal vous propose la liste des tags qui commencent par cette lettre (voir illustration suivante).
-> Cliquez sur le lien Modifier le résumé à côté du corps.
Le champ corps se sépare alors en deux parties, vous découvrirez à la fin de ce chapitre l'intérêt de créer un résumé.
-> Résumé : copiez l'introduction de la recette dans le résumé.
-> Corps : copiez la recette elle-même dans le corps
-> Image : ajouter une image comme pour le précédent article.
-> Cliquez sur le bouton Enregistrer tout en bas de la page.
Votre site contient maintenant deux articles.
I-B-1-c. Ajout de commentaires ▲
Par défaut, il est possible d'ajouter des commentaires aux articles, vous allez maintenant en ajouter deux pour la recette du Risotto. Descendez au bas de la page à la section Ajouter un commentaire.
-> Sujet : Bonne idée.
-> Commentaire : De mouiller le riz avec la bière.
-> Cliquez sur Enregistrer.
Notez que le sujet du commentaire n'est pas obligatoire.
-> Ajoutez un deuxième commentaire à la recette
I-B-1-d. Navigation entre les articles ▲
-> Cliquez sur le titre du site (À vos toques) pour retourner sur sa page d'accueil (http://localhost/drupal/)
Cette page a changé : elle contient maintenant la liste des articles en commençant par le plus récent à la manière d'un blog.
Remarquez également que :
- lorsqu'un résumé existe pour un article, seul ce résumé est affiché (cas du Risotto) ;
- les images sont plus petites que dans les articles ;
- il existe un lien Read more permettant d'accéder à l'article complet ;
- les tags sont affichés sous forme de lien.
-> Cliquez sur le tag Plat principal de la première recette.
S'affiche alors la liste de tous les articles ayant dans sa liste de tags « Plat principal ».
-> Cliquez sur le lien Riz.
S'affiche alors la liste de tous les articles ayant dans sa liste de tags « Riz », les tags permettent donc de classer le contenu.
I-B-1-e. Modifier un article ▲
Vous allez maintenant modifier le premier article pour y créer un résumé.
Plusieurs méthodes permettent de modifier les articles :
- un menu contextuel est disponible en haut à droite de chaque article sur les pages de listes (Accueil ou Tags), permettant de Modifier ou Supprimer l'article ;
- sur la page de consultation d'un article, un onglet Modifier permet d'accéder aux mêmes fonctionnalités.
-> Modifiez l'article en utilisant l'une ou l'autre des méthodes.
-> Cliquez sur le lien Modifier le résumé.
-> Mettez un résumé à la recette.
-> Cliquez sur Enregistrer.
I-B-2. Les menus ▲
I-B-2-a. Ajout d'un menu ▲
Vos deux recettes sont accessibles depuis la page d'accueil, vous allez créer des menus dans l'en-tête, à côté de l'onglet Home, pour les rendre plus visibles.
-> Éditez à nouveau la recette des Penne.
-> Placez-vous en bas de la page.
-> Vérifiez que l'onglet horizontal Paramètres du menu est bien sélectionné.
L'ensemble de ces onglets horizontaux seront détaillés au chap. Options des nodes de ce livreOptions des nodes .
-> Cochez la case Fournit un lien de menu.
-> Remplissez les champs comme dans l'illustration suivante
-> Cliquez sur Enregistrer.
-> De la même manière, ajoutez un menu pour la recette de Risotto. Limitez le titre à Risotto à la bière blanche.
I-B-2-b. Organisation des menus ▲
Voici les deux entrées de menus créés. Imaginez maintenant que vous vouliez placer la Salade de penne devant le Risotto.
-> En haut de la page, dans le menu d'administration, cliquez sur Structure.
-> Puis sur le lien Menu.
Drupal créé par défaut quatre menus, mais vous avez ajouté les recettes au menu Menu principal.
-> Cliquez sur le lien lister les liens du Menu principal.
-> Cliquez sur le symbole ![]() de la Salade de penne et remontez-le par glisser/déposer au-dessus du Risotto
de la Salade de penne et remontez-le par glisser/déposer au-dessus du Risotto
-> Cliquez sur Enregistrer la configuration et observez le résultat : l'ordre des menus a changé.
Vous pourrez retrouver une explication plus approfondie des menus au chap. Menu : les menus de ce livreMenu : les menus .
I-B-2-c. Exercice : ajout d'un contenu ▲
- Ajoutez une nouvelle recette (allez faire un tour dans la catégorie « Vite fait bien fait » - « Recette Croque Hawai » du site 1001 recettes) et créez son menu.
- Supprimez le premier menu Accueil du Menu Principal
Corrigé
-> Menu Contenu.
-> Lien + Ajouter du contenu.
-> Lien Article.
-> Titre : Croque-Hawaï et petite salade.
-> Tags : Entrée.
-> Cliquez sur le lien Modifier le résumé à côté du corps si vous voulez créer un résumé.
-> Résumé : copiez l'introduction de la recette dans le résumé.
-> Corps : copiez la recette elle-même dans le corps.
-> Image : ajouter une image.
Pour le menu
-> Cocher la case Fournit un lien de menu.
-> Titre du lien dans le menu : Croque-Hawaï.
-> Élément parent : <Menu principal>.
-> Cliquez sur le bouton Enregistrer tout en bas de la page.
Pour réorganiser le menu
-> Menu Structure - lien Menu.
-> Lien lister les liens du menu Menu principal.
-> Lien supprimer du lien Accueil.
-> Placer le Croque-Hawai en troisième dans la liste.
-> Bouton Enregistrer la configuration.
I-B-3. Les blocs ▲
Les blocs sont des boîtes que vous pouvez cacher ou faire apparaître là où vous le désirez sur votre page de Drupal. Peut-être avez-vous déjà remarqué le bloc de recherche dans la barre de gauche de Drupal.
I-B-3-a. Ajouter un bloc ▲
Vous pouvez ajouter un bloc qui permet de lister les derniers commentaires ajoutés à votre site.
-> Cliquez sur le menu Structure.
-> Puis sur le lien Blocs.
-> Dans la section Désactivé (en bas de la page), choisissez la région Première barre latérale pour le bloc Commentaires récents
-> Cliquez sur Enregistrer les blocs.
Vous voyez alors apparaître le bloc Commentaires récents sur la partie gauche de la page.
Comme pour les menus, l'outil ![]() vous permet de réorganiser les blocs dans l'ordre que vous désirez sur une région donnée.
vous permet de réorganiser les blocs dans l'ordre que vous désirez sur une région donnée.
I-B-3-b. Les régions ▲
En plaçant le bloc Commentaires récents, vous pouviez choisir l'emplacement du bloc dans une liste déroulante. Cette liste est la liste de toutes les régions du thème utilisé pour la consultation du site (Bartik).
-> Retournez sur la page d'administration des blocs, menu Structure - lien Blocs.
-> En haut de la page, cliquez sur le lien Aperçu des régions des blocs (Bartik).
Une page type du thème utilisé (Bartik) s'affiche, ainsi que le nom de toutes ses régions, sur fond jaune.
Vous allez déplacer le bloc de recherche, actuellement dans la région Première barre latérale, dans la région En-tête (Header).
-> Cliquez sur le lien Exit block region demonstration.
-> À la section Première barre latérale, modifiez la région En-tête pour le bloc du Formulaire de recherche.
-> Cliquez sur Enregistrer les blocs.
I-B-3-c. Exercice ▲
I-B-4. Gestion des permissions ▲
Après une installation simple de Drupal, deux utilisateurs sont créés : l'Administrateur, qui a tous les droits et l'utilisateur Anonyme, qui a des droits restreints. Vous pourrez constater qu'il est possible d'autoriser ou d'interdire des actions des différents modules de Drupal selon le profil de l'utilisateur.
Dans cet exemple vous allez permettre aux utilisateurs anonymes de poster des commentaires.
Cliquez sur Se déconnecter en haut de page.
En vous déconnectant, vous êtes considéré comme utilisateur anonyme par Drupal.
- Rendez-vous sur la page du Risotto, au niveau des commentaires.
Vous pouvez lire les commentaires de l'article, mais il n'est pas possible d'en ajouter, car le formulaire n'apparaît pas : l'utilisateur anonyme ne possède pas les droits pour accéder à cette fonctionnalité.
Vous allez modifier les droits d'accès pour que les utilisateurs anonymes puissent poster un commentaire.
-> Reconnectez-vous en administrateur avec le login/mot de passe admin/atelierdrupal en utilisant le bloc Connexion utilisateur.
-> Menu Personnes.
-> Onglet Droits.
Chaque module possède une section qui définit un certain nombre de droits.
-> Rendez-vous à la section du module Comment.
-> Dans la colonne utilisateur anonyme, cochez Post comment qui autorise l'envoi de commentaires.
-> Cochez également Skip comment approval qui permet aux commentaires d'être publiés sans être modérés par les administrateurs
-> Cliquez sur Enregistrer les droits d'accès.
-> Cliquez à nouveau sur Se déconnecter dans le bloc admin.
-> Essayez de poster un nouveau commentaire.
Pour la suite de ce livre, reconnectez-vous en admin/atelierdrupal.
I-B-5. Les modules ▲
I-B-5-a. Activer un module ▲
Les modules sont des briques de programme qui permettent d'étendre les fonctionnalités de Drupal. Vous allez en activer un qui permet de réaliser des sondages. Vous créerez ensuite un sondage qui permettra à vos visiteurs de voter pour leur recette favorite.
-> Menu Modules.
-> Cochez la case activé du module Poll (Sondage)
-> Cliquez sur Enregistrer la configuration.
Il s'agit maintenant de créer un sondage :
-> Cliquez sur Contenu ;
-> Puis sur le lien + Ajouter un contenu.
En activant le module Poll, vous avez accès à un nouveau type de contenu Sondage en plus des types Article et Page de base.
-> Cliquez sur le lien Sondage et créez un nouveau sondage comme sur l'illustration suivante :
-> Ajoutez à ce sondage une entrée dans le menu principal, comme pour les articles, dans l'onglet Paramètres du menu.
-> Cliquez sur Enregistrer.
Vous pouvez tester votre sondage !
Un module peut étendre les fonctionnalités de Drupal de beaucoup de façons différentes. Ici, en activant le module Poll (Sondage), vous avez accès à un nouveau type de contenu, et, si vous retournez sur la page d'administration des blocs, vous verrez qu'un nouveau bloc Sondage le plus récent est disponible.
I-B-5-b. Installation d'un module externe ▲
Les modules les plus utiles sont installés par défaut avec Drupal. Mais un très grand nombre de modules sont téléchargeables sur le site officiel de Drupal (plus de 1000 pour la version 7.x). Une des grandes forces de Drupal réside dans le fait qu'il est facile, pour les personnes connaissant le PHP, de développer de nouveaux modules.
Vous allez par exemple télécharger et installer le module Weather qui vous permettra d'afficher sous forme de bloc la météo en temps réel d'un aéroport donné à partir de son METAR.
Le module Weather n'a qu'un rapport lointain avec un site de recette. Mais il a l'avantage de ne pas être difficile à installer et à configurer. Ce module sera désactivé à la fin de ce chapitre.
Téléchargement et installation du module
Chaque module possède sa propre page sur le site Drupal.org. Il faut localiser cette page pour installer ensuite le module.
-> Rendez-vous sur le site http://www.drupal.org.
-> Dans la zone de recherche, entrez weather.
-> Sélectionnez l'option Modules
-> Cliquez sur le bouton Search.
La liste de tous les modules contenant le mot Weather s'affiche alors.
-> Choisissez le module Weather (http://www.drupal.org/project/weather).
-> Descendez à la section Downloads de la page.
Drupal peut installer un module automatiquement à partir de l'URL de son archive.
-> Repérez la version qui convient à Drupal 7 (7.x-1.0 au moment de la rédaction de ce livre), faites un clic droit sur le lien tar.gz et choisissez l'option Copier l'adresse du lien (avec le navigateur Firefox).
-> Menu Modules.
-> Lien + Installer un nouveau module.
-> Coller l'URL précédemment copiée dans la zone Installer depuis une URL.
-> Cliquez sur le bouton Installer.
Drupal s'occupe alors de télécharger l'archive et de l'extraire au bon endroit. Il vous reste à activer le module.
Si l'installation automatique ne fonctionne pas, des méthodes alternatives sont décrites au chap. Méthodes d'installation d'un moduleMéthodes d'installation d'un module .
-> Lien Enable newly added modules « Activer les modules nouvellement installés ».
-> Allez tout en bas de la page jusqu'au module Weather, et cochez la case Activé.
Les modules sont triés par catégories. Vous pouvez donc replier la catégorie Cœur qui regroupe l'ensemble des modules installés par défaut dans Drupal pour faciliter la recherche dans la page.
-> Bouton Enregistrer la configuration.
Configuration du module
Lorsque le module est activé, un lien Configurer apparaît. Il permet d'accéder directement à la page de configuration du module.
-> Cliquez sur le lien Configurer du module Weather.
Le module Weather peut afficher deux types de bloc, un bloc météo lié à la localisation de l'utilisateur du site ou un bloc météo lié au site lui-même. Pour simplifier la configuration de ce premier module, vous vous limiterez à afficher uniquement le deuxième bloc.
-> Cliquez sur le lien + Unités d'affichage pour ajouter un affichage.
-> Les options par défaut de cette page conviennent.
-> Bouton Enregistrer
-> Cliquez sur le lien Add location to this display « Ajouter un endroit pour cet affichage ».
-> Choisissez le pays et la ville
-> Bouton Enregistrer.
-> Bouton Enregistrer la configuration.
Le bloc a été créé, il s'agit maintenant de l'afficher dans une région.
-> Menu Structure - lien Blocs.
-> Pour le bloc Météo : Système, choisir la région Première barre latérale
-> Bouton Enregistrer les blocs.
-> Retournez sur la page d'accueil.
I-B-5-c. Exercice : Installation, configuration et utilisation de BMI ▲
-> BMI est un module qui propose un bloc permettant de calculer son IMC (Indice de Masse Corporelle). Il s'agit donc pour vous de trouver le module, de l'installer, de l'activer et d'afficher le bloc en Première barre latérale
-> Ensuite, pour plus de clarté pour la suite de ce livre, désactivez les modules Weather et BMI.
Corrigé
Recherche, installation et activation du module
-> La page de téléchargement du module est : http://drupal.org/project/bmi (version 7.x-1.0-rc1 au moment de la rédaction de ce livre).
-> Copiez l'URL (http://ftp.drupal.org/files/projects/bmi-7.x-1.0-rc1.tar.gz).
-> Dans Drupal, menu Modules.
-> Lien + Installer un nouveau module.
-> Collez l'URL précédemment copiée.
-> Bouton Installer.
-> Lien Enable newly added modules « Activer les modules nouvellement installés ».
-> Pour le module BMI, cochez la case ACTIVE.
-> Bouton Enregistrer la configuration.
Configuration et utilisation
-> Menu Structure - lien Blocs.
-> Pour le bloc Body Mass Index, choisir la région Première barre latérale.
-> Bouton Enregistrer les blocs.
Le bloc Body Mass Index doit s'afficher sur la page d'accueil.
Désactivation des modules
-> Menu Modules.
-> Pour les modules BMI et Weather, décochez la case ACTIVE.
-> Bouton Enregistrer la configuration.
Les blocs ne devraient plus apparaître en page d'accueil.
I-B-6. Modification des thèmes de Drupal ▲
Un thème dans Drupal est un ensemble de fichiers qui constitue l'apparence graphique de votre site. Vous aurez peut-être envie de personnaliser l'aspect de Drupal. Cela est tout à fait possible, mais, suivant votre niveau d'exigence, ce peut être une tâche très simple à réaliser ou très compliquée. La création et la modification des thèmes sont abordées dans le chap. Les thèmesChapitre V Les thèmes.
Ici, le but est d'avoir un aperçu des possibilités de Drupal. Vous allez donc d'abord personnaliser le thème par défaut (Bartik) grâce à l'interface de Drupal, puis vous installerez, à la manière d'un module, un thème depuis internet.
I-B-6-a. Page de sélection des thèmes ▲
L'interface d'administration de Drupal permet de modifier quelques paramètres du thème.
-> Menu Apparence
-> deux thèmes sont actifs, Bartik et Seven.
-> le thème par défaut est Bartik, c'est le thème qui sert à afficher le contenu du site.
-> le thème Seven est utilisé pour les actions d'administration.
-> il existe deux autres thèmes installés (Garland et Stark), mais ils ne sont pas activés.
I-B-6-b. Installation d'un thème externe ▲
Comme pour les modules, un grand nombre de contributeurs proposent des thèmes qui sont disponibles sur le site http://www.drupal.org.
-> Rendez-vous sur le site http://www.drupal.org.
-> Dans la zone de recherche, entrez Danland.
-> Sélectionnez l'option Themes
-> Cliquez sur le bouton Search.
-> Choisissez le thème danland (http://www.drupal.org/project/danland).
-> Descendez à la section Downloads de la page.
Les modules et les thèmes s'installent de la même façon.
-> Repérez la version qui convient à Drupal 7 (7.x-1.0-rc2 au moment de la rédaction de ce livre), faites un clic droit sur le lien tar.gz et choisissez l'option Copier l'adresse du lien.
-> Menu Apparence.
-> Lien + Installer un nouveau thème.
-> Coller l'URL précédemment dans la zone Installer depuis une URL.
-> Cliquez sur le bouton Installer.
Comme pour les modules, Drupal s'occupe alors de télécharger l'archive et de l'extraire à l'endroit où il faut. Il vous reste à activer le thème.
-> Lien Enable newly added themes « Activer les thèmes nouvellement installés ».
Allez tout en bas à la section des thèmes désactivés. Deux thèmes ont été ajoutés, Danland et Danblog.
-> Cliquez sur le lien Activer et choisir par défaut du thème Danblog.
Le thème Danblog est une version simplifiée du thème Danland, il ne contient pas le diaporama de page de garde. Ce diaporama étant configurable uniquement manuellement (en éditant des fichiers), vous utiliserez dans cette prise en main uniquement Danblog.
-> Retournez sur la page d'accueil.
-> Le thème qui affiche le contenu de votre site a changé
Activez le thème Bartik par défaut pour la suite de ce livre.