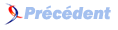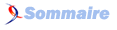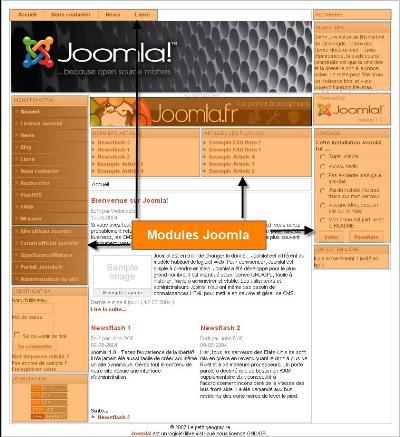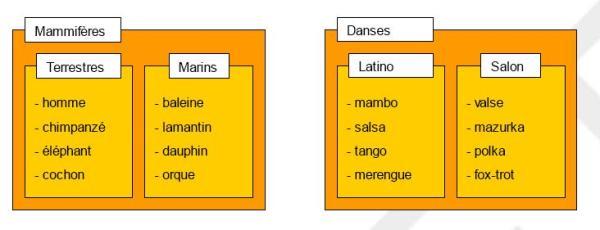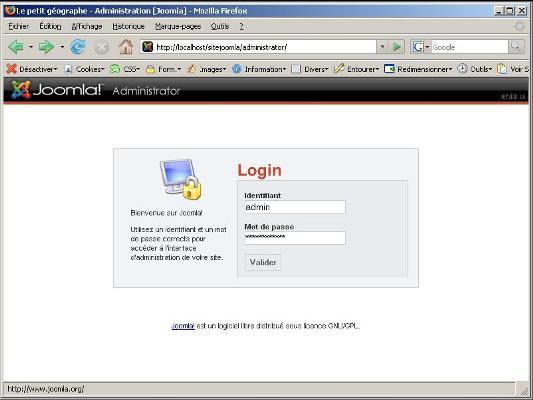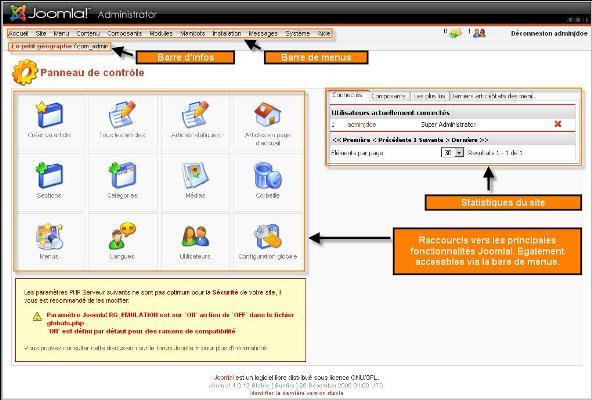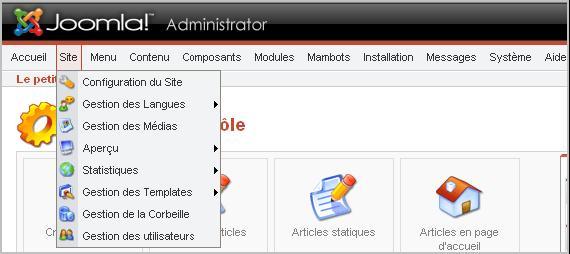IV. Les bases de l'administration▲
IV-A. Introduction▲
Nous n'allons pas ici passer en revue toutes les fonctionnalités que Joomla met à votre disposition pour administrer votre site Web. Nous allons simplement aborder les principes de base, après quoi il vous appartiendra d'approfondir !
IV-B. Un peu de théorie▲
IV-B-1. La terminologie Joomla▲
Avant d'aller plus loin dans la lecture de ce document, voici une liste des termes les plus fréquemment utilisés dans la planète Joomla!, qui vous aidera à mieux appréhender son fonctionnement:
- Article statique: un article statique est une unité de contenu non catégorisée. Pour créer un article statique, vous n'aurez pas besoin de créer une section et une catégorie au préalable.
- Backend / Frontend : le backend est l'arrière-boutique de votre site (l'interface d'administration), le frontend c'est la boutique, ce que voient les visiteurs.
- Composant: c'est une mini application intégrée à votre site Joomla, qui dispose de sa propre interface de configuration dans la console d'administration Joomla. Certains composants sont pré installés, c'est le cas par exemple du composant vote, du composant bandeaux publicitaires ou encore du composant liens Web. D'autres peuvent être facilement installés par la suite (forums, livre d'or, galerie d'images, gestionnaire de newsletter, gestionnaire de formulaires... et bien d'autres encore).
- Core team (CT): la Core Team est l'équipe de bénévoles en charge du développement du code source et de l'organisation générale du projet Joomla! Elle est à ce jour composée d'une quinzaine de membres (développeurs et anglophones pour l'essentiel).
- Editeur WYSIWYG : comme son nom l'indique, il s'agit d'un éditeur qui va permettre de rédiger et de mettre en forme du texte comme vous le feriez avec un traitement de texte (What You See Is What You Get), sans vous soucier du code html sous-jacent.
- Frontpage : c'est la page d'accueil publique de votre site.
- Mambot : ce sont des morceaux de scripts qui permettent d'automatiser certaines tâches sur votre site Joomla. Par exemple, le mambot de recherche est un script qui permet d'effectuer une recherche sur tout votre site. Autre exemple, le mambot TinyMCE WYSIWYG Editor permettra lui de convertir le texte que vous saisissez dans l'éditeur WYSIWYG en code HTML interprétable par votre navigateur. Dernier exemple, le mambot {mospagebreak} qui permet d'insérer automatiquement un saut de page à l'endroit où vous le positionnez.
- Module : pour faire simple, un module est un bloc que l'on trouvera généralement autour du corps de la page web, par exemple dans la colonne de gauche ou la colonne de droite de notre site. Certains modules sont pré installés (module de menu principal, module d'identification...), d'autres, le plus souvent associés à des composants (par exemple module affichant une photo aléatoire tiré d'un composant galerie d'images) peuvent être installés ultérieurement.
- Publier / dépublier : encore un notion importante à intégrer. Il s'agit de rendre visible ou pas sur le frontend un lien dans un menu, un module entier, une section, une catégorie, un article. Il est par ailleurs possible de définir un calendrier de publication, date à partir de laquelle ou jusqu'à laquelle un article sera publié.
- Sauver / Annuler : vous effectuez une modification sur votre site (modification de la configuration générale, de la configuration d'un composant, création d'une catégorie, d'un article...), vous êtes sûr de votre affaire... alors vous cliquez sur le bouton Sauvegarder, vous n'êtes pas sûr de ce que vous avez fait ou alors vous êtes perdu, vous cliquer sur le bouton Annuler, mais pas sur le bouton Page Précédente de votre navigateur !
- Section / Catégorie / Article : hyperonymie et hyponymie, ou comment Joomla s'inscrit dans la pensée de la linguistique structuraliste... Ouh la !! Vous n'avez pas révisé !! En fait ces notions sont capitales pour la prise en main de Joomla, plus précisément pour la gestion du contenu de votre site et comme un tableau vaut mieux qu'une longue explication:
Nous avons 2 sections (Mammifères et Danses) ; la section « mammifères » comprend 2 catégories (terrestres et marins) et la catégorie « terrestres » contient les articles « homme », « chimpanzé », « éléphant » et « cochon »… Avant de rédiger et de publier un article sur le cochon, sa vie, son oeuvre, il faudra donc créer une section mammifères, dans laquelle nous créerons une catégorie terrestres, laquelle servira à stocker tous les articles liés aux mammifères terrestres.
- Template : un template gère toute la partie design de votre site. Il en existe des centaines, disponibles gratuitement sur des sites qui se sont spécialisés dans cette activité. Nous verrons plus loin comment installer et personnaliser un template. Le terme template est l'équivalent de skin, thème ou encore gabarit dans d'autres CMS.
IV-B-2. Méthodologie pour la création de votre site Joomla▲
Joomla est un outil très bien conçu, qui répondra à la plupart de vos besoins (et plus!). Le problème sera justement de définir ces besoins, en clair, ce que voulez vous mettre sur votre site. D'ailleurs, la question se pose quel que soit le type d'outil que vous utiliserez pour développer votre site web. Si vous ne savez pas trop dans quelle direction aller:
- prenez un papier, un crayon et esquissez le plan de votre site, cela vous permettra entre autres choses de structurer le contenu de votre site; vous pouvez d'ores et déjà penser en termes de section/catégorie/article (souvenez vous, Mammifères/Terrestres/Cochon!)
- certaines parties de votre site devront certainement s'appuyer sur des composants, faites en l'inventaire et voyez ce qui existe sur les différents sites de la communauté Joomla.
- après il faudra organiser l'accès aux ressources de votre site (liens vers les pages de contenu, les composants) via des modules de menu; vous pourrez aussi ajouter des modules, par exemple des modules liés aux composants que vous aurez installés.
- enfin, il y a le template, qui est un élément capital puisque c'est la vitrine de votre site, mais bon, une belle vitrine avec une boutique vide… Installez un template qui se rapproche à peu près de ce que vous recherchez (charte graphique et structure du frontend), vous pourrez vous concentrez sur le contenu de votre site et enfin terminer par la personnalisation du template.
- enfin, y a plus qu'à!!
IV-C. La console d'administration▲
IV-C-1. Accès à la console d'administration▲
Vous y accédez en tapant h ttp://localhost/sitejoomla/ a dministrator / 3 dans la barre d'adresse de votre navigateur Vous arrivez sur une page d'identification, où vous devrez utiliser le compte admin et le mot de passe que vous avez choisi à l'Etape 3 de l'installation de Joomla:
3 Si vous avez copier les fichiers sources de Joomla ailleurs que dans le dossier D:\xampplite\htdocs\sitejoomla, pensez à ajuster l'URL: h ttp://localhost/ n om_du_dossier / administrator/
IV-C-2. La page d'accueil de la console d'administration▲
Tous les éléments qui composent la page d'accueil de la console d'administration sont des modules administrateur que vous pourrez choisir de dépublier (sauf la barre de menu!) si vous ne souhaitez pas qu'ils soient affichés (Menu Modules > Modules Administrateur). A tout moment vous pouvez retourner sur la page d'accueil de la console d'administration en cliquant sur Accueil tout à gauche de la barre de menus.
- La barre de menus vous permettra de naviguer facilement dans la console d'administration
- La barre d'infos vous indique l'endroit où vous vous trouvez dans la console d'administration
- Le panneau de contrôle affiche des raccourcis vers les différentes parties de la console d'administration.
- La vue par onglets affiche des statistiques sur votre site Joomla (composants installés, derniers articles rédigés...)
En bas de la page d'accueil du backend vous verrez un message d'avertissement vous indiquant que certains paramètres PHP ne sont pas optimums pour la sécurité de votre site; nous verrons comment y remédier en fin de document dans le chapitre Sécurité. Sachez toutefois que votre site fonctionnera correctement malgré cet avertissement.
IV-C-3. Le menu « Site » de la console d'administration▲
- La Configuration du site permet entre autres choses de :
- définir la façon dont les visiteurs peuvent s'inscrire sur votre site
- sélectionner l'éditeur WYSYWIG par défaut, mettre votre site en mode maintenance
- définir le fuseau horaire de votre site
- sélectionner parmi les langues installées la langue du site
- saisir les Metadata du site
- afficher des informations concernant votre installation de Joomla
- ...
- Gestion des langues : permet d'installer des langues additionnelles et d'éditer directement le fichier de langue du site.
- Gestion des médias : il vous permet de gérer (uploader/supprimer) les images que vous souhaitez afficher sur votre site, par exemple pour illustrer un article.
- Aperçu : il vous permet de visualiser le frontend de votre site ; vous pouvez faire des modifications dans la console d'administration (ajout de module, de lien dans un menu, modification du CSS...), et ouvrir l'aperçu dans une nouvelle fenêtre afin de visualiser les modifications apportées au frontend.
- Statistiques : comme son nom l'indique, cette fonctionnalité permet d'afficher des statistiques basiques de fréquentation (fréquentation par page, types de navigateurs de vos visiteurs et les principaux mots recherchés sur votre site). Si vous souhaitez l'utiliser, cette cette fonctionnalité doit être activée dans la Configuration du site / Onglet Statistiques.
- Gestion des templates : permet d'installer de nouveaux templates, permet d'assigner un template particulier à une partie de votre site, permet aussi de modifier en ligne les 2 fichiers principaux d'un template : le fichier index.php qui structure l'affichage des différents éléments dans vos pages web et le fichier template_css.css qui lui gère les styles utilisés sur votre site
- Gestion de la corbeille : avant de supprimer définitivement un objet il passe par la corbeille ! Si vous avez supprimé par accident un article qui devait révéler au monde la vraie recette des pâtes au beurre, vous pourrez toujours le restaurer depuis la corbeille.
- Gestion des utilisateurs : vous permet de créer/supprimer des utilisateurs, de gérer les utilisateurs qui se sont enregistrés sur le site, de les affecter à des groupes particuliers.
IV-C-4. Les autres menus de la console d'administration▲
- Menu : comme son nom l'indique, il vous permet de créer autant de menus que vous le souhaitez et de les gérer en y ajoutant des liens vers des composants que vous aurez installé (livre d'or, forum...), des liens vers des sections de contenu, des catégories, des pages extérieurs à votre site. Notez bien qu'à chaque fois que vous créerez un nouveau menu, le module associé sera automatiquement créé.
- Contenu : il vous permet de gérer toute la partie « contenu » de votre site. C'est là que vous créerez la section mammifère, la catégorie terrestre et ce fameux article sur les cochons. Vous pourrez aussi y gérer les éléments qui devront figurer en frontpage, ainsi que les articles archivés. Le gestionnaire de contenu statique permet de créer des articles «non catégorisés», c'est-à-dire non rattachés à une section/catégorie de contenu... pauvre cochon !
- Composants : de là vous pourrez administrer les composants Joomla!, ceux présents nativement dans Joomla! comme ceux que vous aurez installé par la suite.
- Modules : c'est de là aussi que vous pourrez gérer les modules du site visibles par les visiteurs (les publier ou pas, les afficher dans la colonne de gauche ou dans la colonne de droite, les ordonner les uns par rapport aux autres...) et les modules administrateur dont nous avons parlé plus haut dans la description de la page d'accueil de la console d'administration.
- Mambots: il permet d'administrer les mambots.
- Menu Installation: il vous permettra d'installer ou de désinstaller les templates, composants, modules, mambots et langues.
- Messages : système de messagerie privée de la console d'administration, utile pour communiquer si vous êtes plusieurs à administrer un site.
- Système : vous permet d'afficher les informations de configuration du serveur qui héberge votre site.
- Aide : comme son nom l'indique ! Attention elle est (encore) en anglais.
- Déconnexion : tout au bout à droite de la ligne de menu vous trouvez un lien « déconnexion » sur lequel vous devrez cliquer pour fermer votre session administrateur ; c'est plus « propre » et plus « sécurisé » que de fermer la fenêtre de votre navigateur, même si la session se ferme automatiquement après 15 minutes d'inactivité (paramètre réglable dans la Configuration du site).