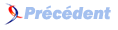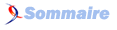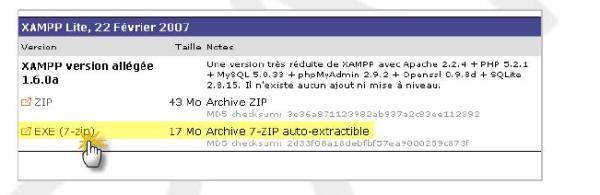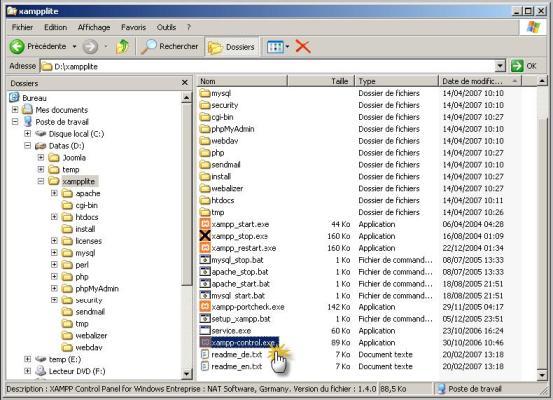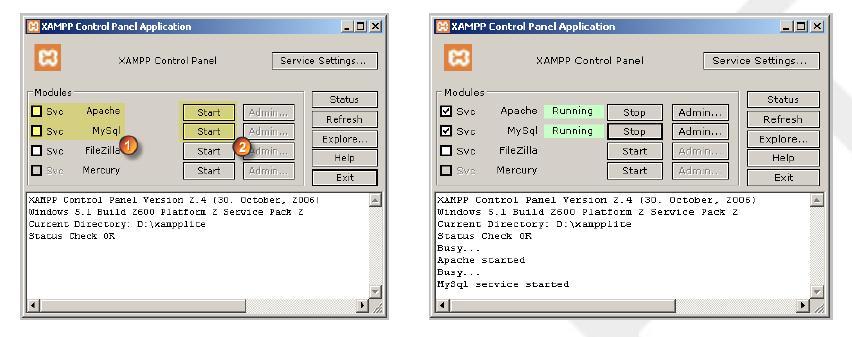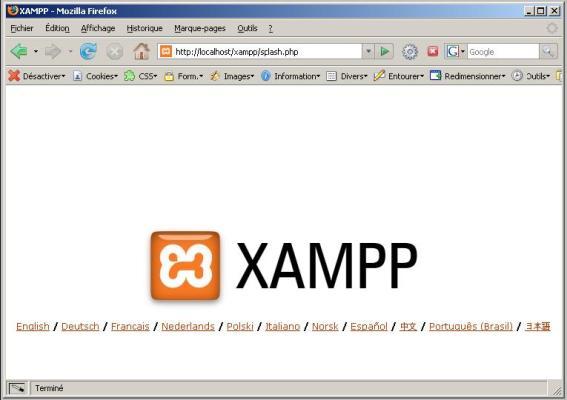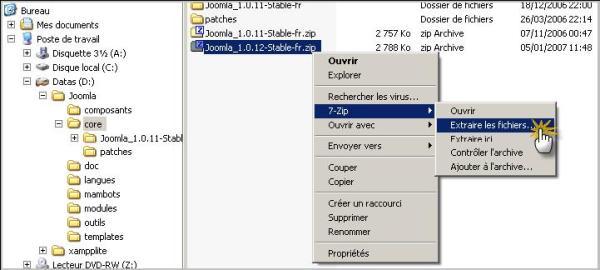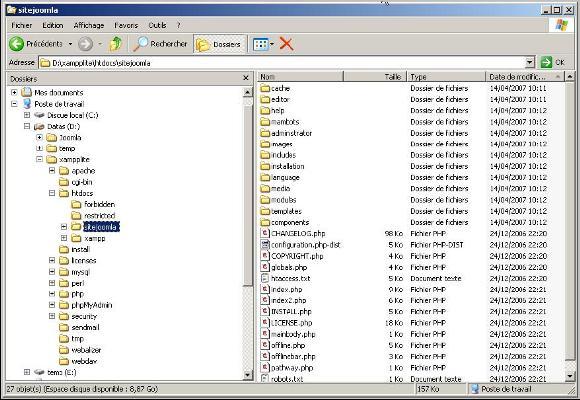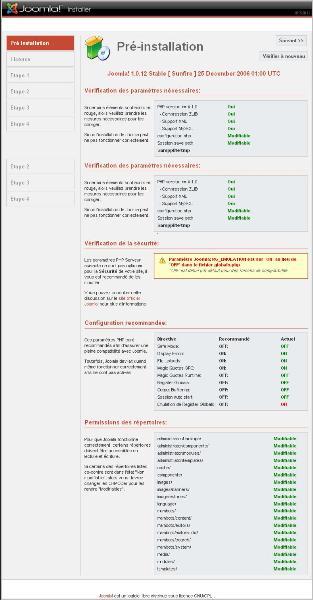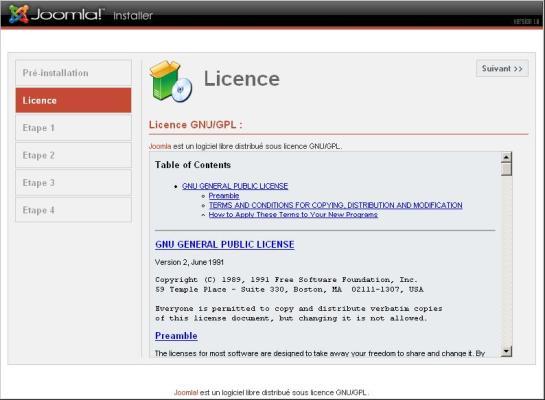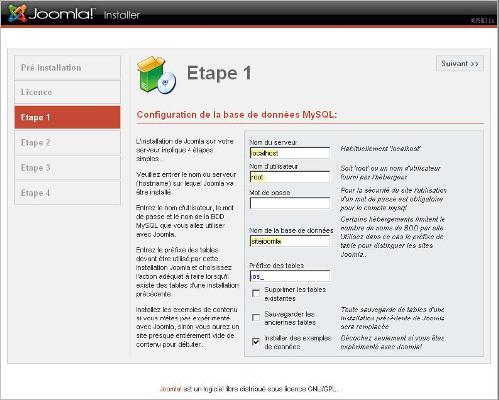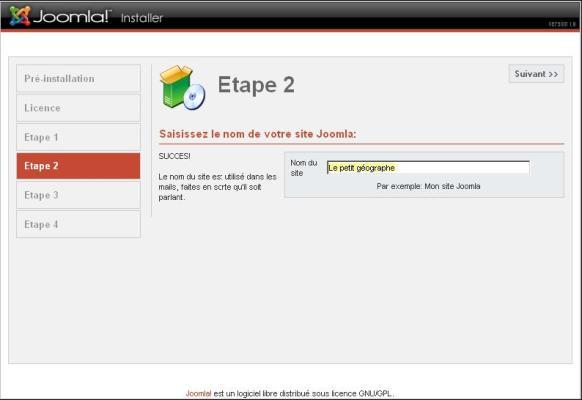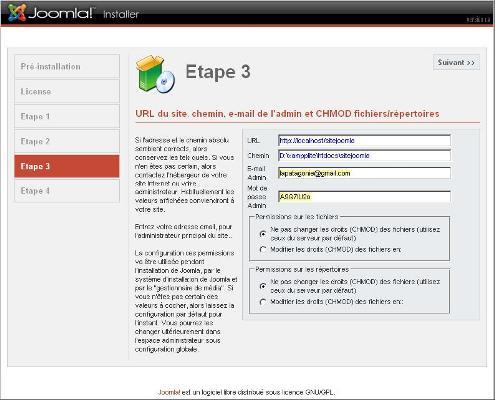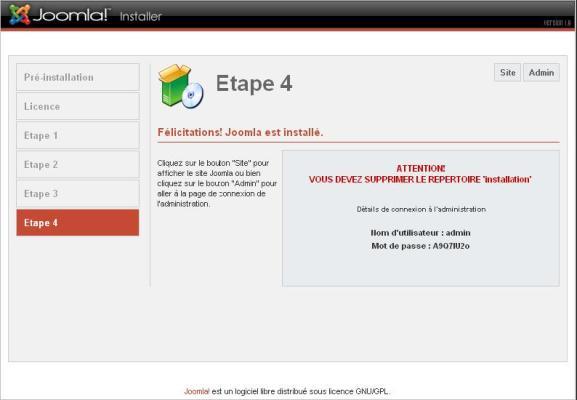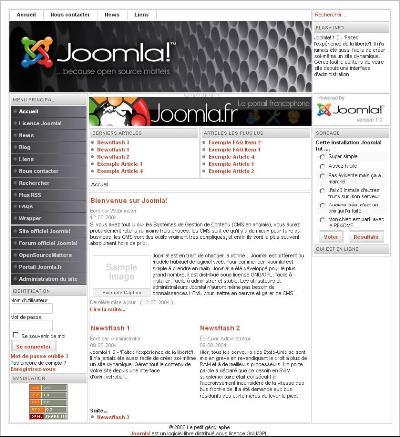III. Installation facile de Joomla!▲
III-A. Introduction▲
Dans cette partie nous allons tout simplement créer un serveur Web à la maison et y installer Joomla! histoire de se faire la main.
Joomla! ne se présente pas sous forme d'un exécutable (joomla.exe par exemple). Il s'agit d'un ensemble de scripts interprétables uniquement par un serveur Web. En clair vous ne pourrez pas installer Joomla! sans avoir au préalable installé un serveur web.
III-B. Installation et configuration du serveur Web▲
Installation est bien grand mot puisqu'il s'agit simplement de décompresser les fichiers source de Xampp Lite et le tour est joué!
1. Téléchargez la version la plus récente de XAMPP version allégée en format EXE (7-ZIP).
2. Enregistrez le fichier xampplite-win32-1.6.0a.exe dans votre répertoire /outils. Il s'agit d'un
fichier auto-extractible qui contient un dossier xampplite contenant lui-même les fichiers
d'installation de Xampp Lite.
3. Double-cliquez sur le fichier xampplite-win32-1.6.0a.exe et spécifiez l'emplacement de
destination pour l'extraction du dossier xampplite. Vous devez impérativement choisir un chemin
court, à la racine du lecteur C: ou D: par exemple. Si vous extrayez xampplite dans une
arborescence de répertoires comprenant des espaces ou des caractères spéciaux, le serveur Web ne
fonctionnera pas.
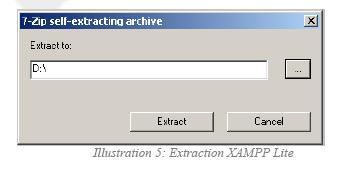
4. Bien, nous avons maintenant un dossier D:\xampplite qui contient les fichiers sources de Xampp Lite. Double-cliquez sur le fichier setup_xampp.bat pour initialiser la configuration Xampp.
5. Lancez le panneau de contrôle Xampp en double-cliquant sur le fichier xampp-control.exe:
6. Pour ne pas avoir à démarrer manuellement votre serveur Web après chaque redémarrage de votre ordinateur, il faut faire tourner Apache et MySQL en tant que service... Pas d'affolement! En quelques clics l'affaire sera réglée. Dans le panneau de contrôle XAMPP, cochez simplement les cases Svc en regard de Apache et de MySql (cliquez OK dans les fenêtres d'avertissement). Ceci étant fait, cliquez sur les boutons Start en regard de Apache et de MySql, les deux services fraîchement installés passeront alors en statut Running (si ce n'est pas le cas, redémarrez votre PC). Vous pouvez fermer le panneau de contrôle en cliquant sur le bouton Exit.
Placez un raccourci vers le panneau de contrôle Xampp sur votre bureau afin de pouvoir y accéder rapidement.
III-C. Tests fonctionnels du serveur▲
Maintenant qu'il est installé, reste à s'assurer que notre serveur web est capable d'interpréter et d'afficher des pages web!
- Ouvrez votre navigateur favori (Firefox non?), saisissez http://localhost dans la barre d'adresse puis validez. Vous ne verrez cette page qu'une seule fois, au tout premier lancement de Xampp. Cliquez sur le lien correspondant à votre langue pour continuer
III-D. Téléchargement du package d'installation Joomla!▲
Si vous souhaitez utiliser Joomla! en français, une seule adresse: http://www.joomla.fr. Vous trouverez en page d'accueil un pictogramme de téléchargement. Il ne vous reste plus qu'à cliquer dessus afin de télécharger la dernière version stable de Joomla! (pas la version Beta!) sur votre PC, dans le dossier \core par exemple.
Si vous souhaitez utiliser Joomla! en anglais, rendez-vous sur le site officiel: http://www.joomla.org , la version est la même, seule la langue change.
III-E. Transfert des sources d'installation vers le serveur web▲
Bien, à ce moment précis vous devez vous rappeler de l'endroit où vous avez « installé » Xampp Lite. Si vous avez suivi la procédure ce sera dans C:\xampplite ou D:\xampplite . Vous y trouverez un sousrépertoire qui se nomme \htdocs, il s'agit de la racine de votre serveur web. Ce sous-répertoire contient déjà un certain nombre de fichiers et d'autres sous-répertoires; à moins de savoir ce que vous faites, n'y touchez pas! Vous allez vous contentez d'y créer un sous-dossier. Peu importe le nom pourvu qu'il ne contienne pas de caractères spéciaux et d'espaces. Dans ce document ce sera D:\xampplite\htdocs\sitejoomla.
- Localisez la package d'installation Joomla! que vous avez téléchargé puis décompressez le dans le dossier D:\xampplite\htdocs\sitejoomla:
- Sélectionnez le dossier d'extraction

- Si tout s'est bien passé, les fichiers et dossiers source de Joomla se trouve dans le dossier D:\xampplite\htdocs\sitejoomla.
Il est tout à fait possible d'héberger plusieurs sites sur votre serveur Web local. Pour ce faire vous devrez simplement créer un sous-répertoire par site à la racine du serveur :
D:\xampplite\htdocs\sitejoomla00
D:\xampplite\htdocs\sitejoomla01
D:\xampplite\htdocs\sitetartampion
puis y copier les fichiers et dossiers sources de votre logiciel web, Joomla! ou autre.
III-F. Lancement de l'installation de Joomla▲
Nous voilà arrivé au premier moment de vérité, ou comment les mystères de l'installation de Joomla! vont vous être révélés ! En fait il n'y a aucun mystère ! Les développeurs de Joomla! ont tout fait pour que l'installation soit à la fois simple et rapide. Si vous avez correctement configuré votre serveur web, et c'est le cas si vous avez suivi les instructions ci-dessus, l'installation ne vous prendra guère plus d'1 minute, un peu plus si vous voulez lire toutes les pages de l'assistant d'installation.
Avant de commencer vous devez rassembler les informations suivantes:
- Nom du serveur de base de données: localhost
- Nom de l'utilisateur de la base de données: root
- Mot de passe de l'utilisateur de la base de données (aucun):
- Nom de la base de données (au choix)1: sitejoomla
1 Utilisez un nom court sans espace et sans caractères spéciaux. Si vous êtes amenés à installer plusieurs sites utilisant des bases de données sur votre serveur Web vous pouvez simplement reprendre le nom du dossier correspondant à votre site: dans notre exemple il s'agit de sitejoomla.
Le processus d'installation s'effectue sur plusieurs pages, une fois que vous avez cliquez sur le bouton Suivant pour passer d'une étape à la suivante, ne revenez pas en arrière avec les boutons de navigation de votre navigateur! Vous risqueriez de rencontrer des problèmes qui obligeraient à reprendre toute la procédure d'installation depuis la création de la base de données.
1. Pré-installation - Lancez votre navigateur, saisissez h ttp://localhost/sitejoomla 2 dans la barre d'adresse puis validez. A cette étape est effectué un contrôle de la configuration du serveur web. Ne tenez pas compte des avertissements en rouge pour l'instant. Continuez en cliquant sur le bouton Suivant.
2 Ajustez l'URL en fonction du nom de dossier que vous avez créé à la racine de votre serveur Web pour stocker les fichiers sources Joomla!
2. Licence - Prenez connaissance de la licence d'utilisation GNU/GPL puis cliquez sur le bouton Suivant. La version française (non officielle) est consultable à cette adresse: http://www.gnu.org/licenses/translations.fr.html
3. Etape 1 - A cette étape l'assistant d'installation va automatiquement créer la base de donnée Joomla!. Renseignez les champs surlignés en jaune comme indiqué dans la capture ci-dessous (ne pas renseigner le champ Mot de passe) puis cliquez sur le bouton Suivant. Une boîte de dialogue vous invite à confirmer que les paramètres que vous avez saisis sont corrects, cliquez sur OK.
Si vous effectuez une ré installation de Joomla! en utilisant la même base de données et le même préfixe de tables (jos_), vous devrez cocher la case Supprimer les tables existantes!
4. Etape 2 - Renseignez le champ surligné en jaune à votre convenance:
5. Etape 3 - NE MODIFIEZ PAS les champs URL et Chemin. Renseignez simplement les champs surlignés en jaune. Profitez en pour modifier à votre convenance le champ Mot de passe Admin généré automatiquement par l'assistant d'installation Joomla! Attention! Il s'agit du mot de passe associé au compte Admin, sans lui vous ne pourrez pas accéder à l'interface d'administration de votre site.
6. Etape 4 - Vous êtes arrivé à la dernière étape de l'assistant d'installation. Avant de cliquer sur les boutons Site ou Admin un message vous invite à supprimer le répertoire d'installation Joomla!.. N'en faite rien si vous souhaitez par la suite transférer le site développé sur votre PC chez votre hébergeur, contentez vous de le renommer en D:\xampplite\htdocs\sitejoomla\-installation- par exemple. Ceci étant fait vous pourrez retourner dans votre navigateur web et cliquer sur le bouton Site pour visiter votre tout nouveau site Web.
7. Aperçu de votre nouveau site Web:
Votre site est consultable à cette URL : http://localhost/sitejoomla/, l'interface d'administration est elle accessible via cette URL : http://localhost/sitejoomla/administrator/. Placez ces deux URL dans vos marque-pages !
III-G. Configuration pour une utilisation en Intranet▲
Maintenant que votre site Joomla! est installé sur votre serveur Web, vous souhaiterez peut-être le rendre
accessible depuis d'autres machines connectés sur votre réseau local ou sur votre réseau d'entreprise. Si
vous n'êtes pas dans ce cas, vous pouvez passer au chapitre suivant.
L'opération est très simple, elle consiste en 2 étapes identiques quelle que soit la plate-forme utilisée
(Linux, Windows, Mac..):
- Identification du nom d'hôte du serveur Web
- Modification d'une variable dans le fichier configuration.php de Joomla!
III-G-1. Identification du nom d'hôte du serveur▲
- Ouvrez une invite de commande en cliquant sur le menu Démarrer / Exécuter:
- Dans le champ Ouvrir: saisissez cmd puis validez:

- Dans l'invite de commandes, saisissez hostname puis validez
- Relevez la valeur qui vous est retournée, il s'agit du nom d'hôte de votre machine qui va être utilisé dans le point suivant.
III-G-2. Modification du fichier configuration.php▲
Comme son nom l'indique, ce fichier contient une certain nombre d'informations concernant la configuration de votre site. Il est créé automatiquement lors de l'installation de Joomla! puis stocké à la racine du répertoire d'installation de votre site, soit, si vous avez scrupuleusement suivi les indications données dans ce document, dans le répertoire D:\xampplite\htdocs\sitejoomla.
- Lancez votre éditeur de texte favori puis ouvrez le fichier configuration.php de votre site.
- Localisez la ligne suivante:
$mosConfig_live_site = 'http://localhost/sitejoomla';- Dans cette même ligne, remplacez simplement la valeur localhost par le nom d'hôte de votre machine identifié à l'étape précédente:
$mosConfig_live_site = 'http://monpc/sitejoomla';- Sauvegardez puis fermez le fichier configuration.php.
Votre site est maintenant accessible depuis n'importe quelle machine de votre réseau local via l'URL http://monpc/sitejoomla.
Pour accéder à votre site depuis des machines non Windows vous devrez utiliser un service de résolution DNS (fichier HOSTS ou serveur DNS) ou, à défaut, l'adresse IP du serveur Web. Il vous faudra alors mettre à jour le fichier configuration.php de Joomla! En utilisant le nom DNS du serveur Web (par exemple http://monpc.mondomaine.local/sitejoomla).