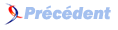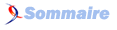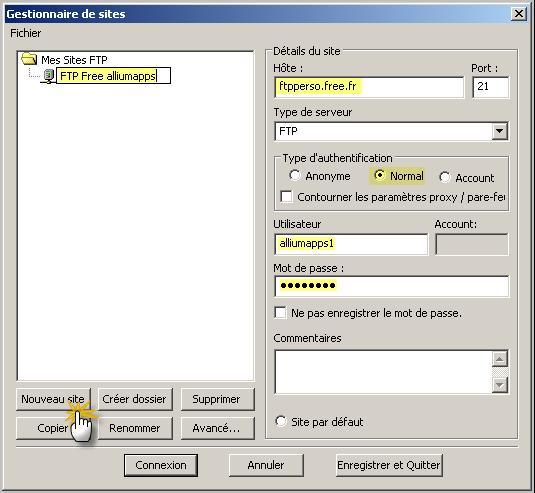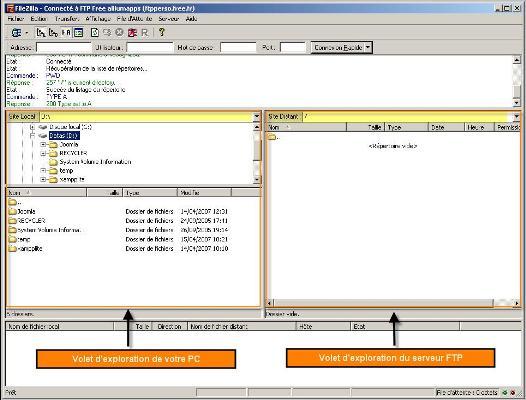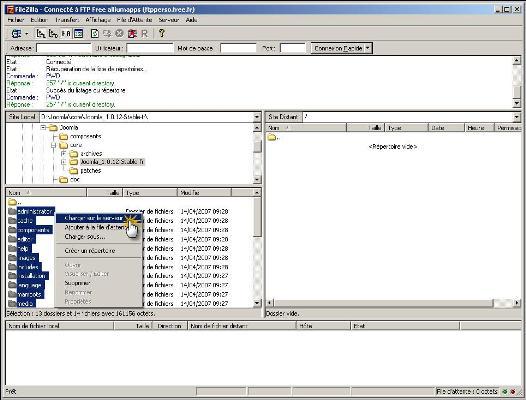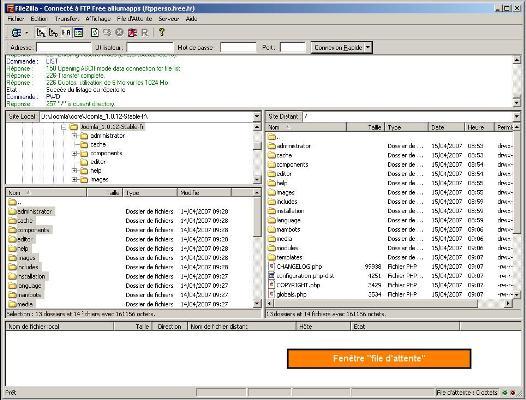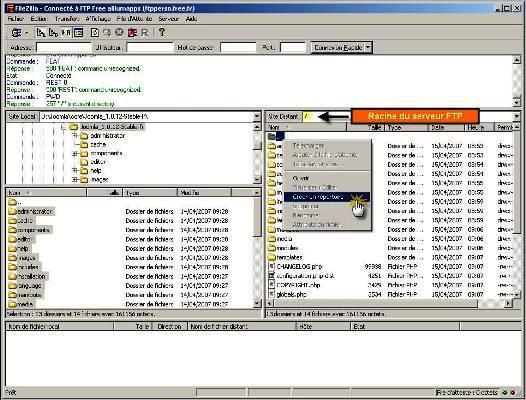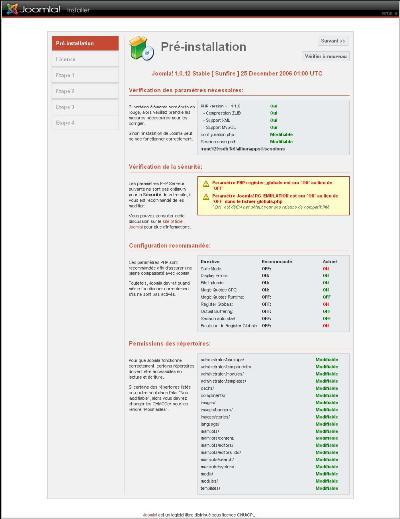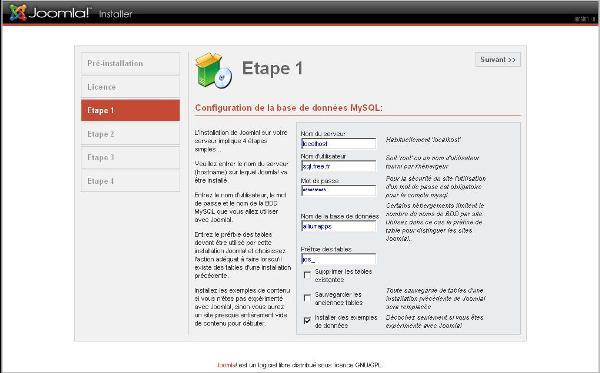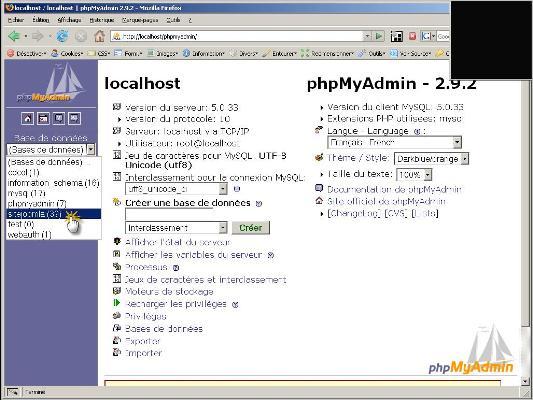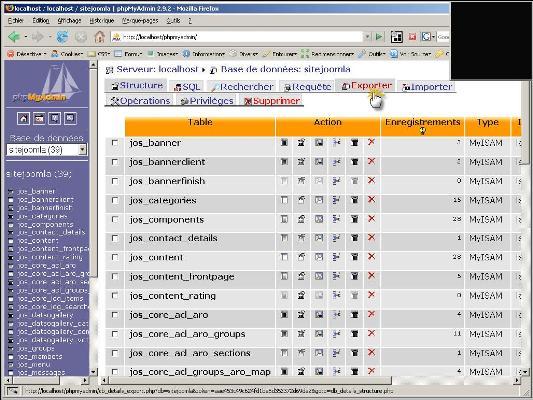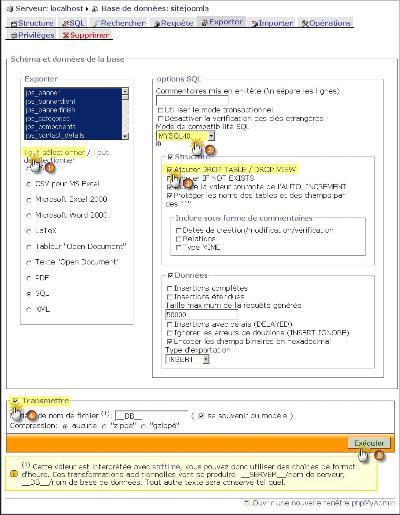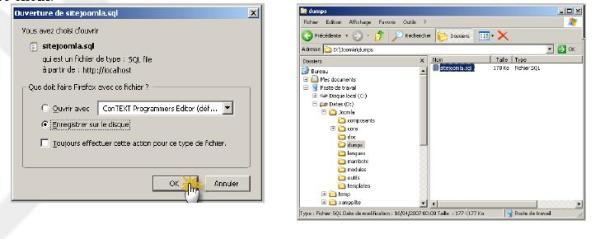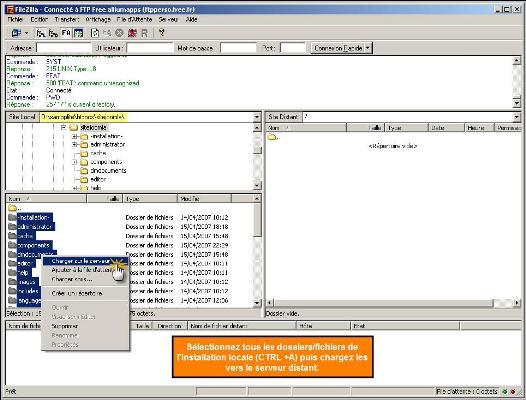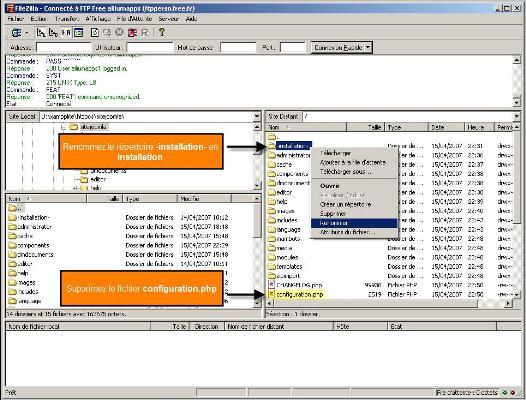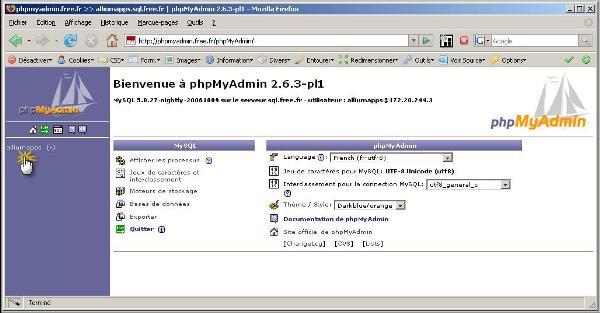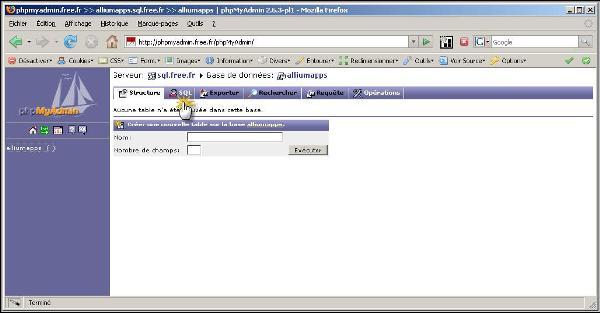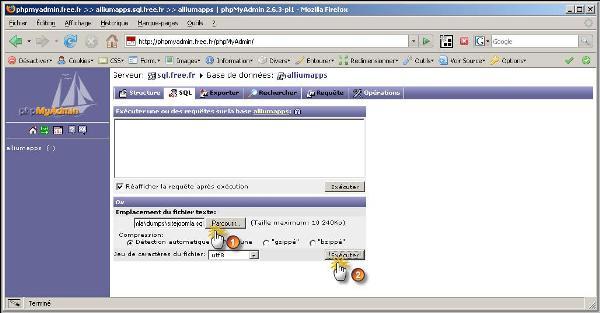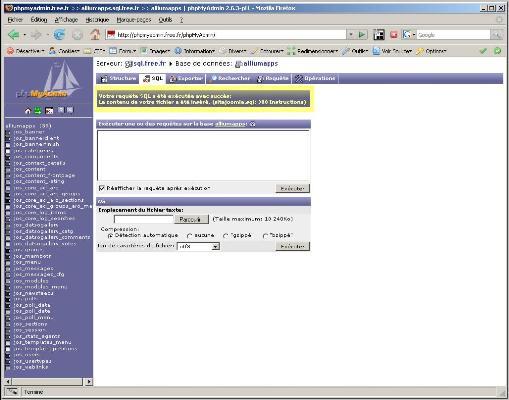VII. Installation distante de Joomla!▲
VII-A. Introduction▲
Dans cette dernière partie nous allons voir comment mettre en ligne (visible sur Internet) votre site web, ce qu'il faut savoir avant de commencer et comment s'y prendre.
Si vous avez testé et développé votre site sur votre PC et que vous souhaitez par la suite le transférer vers le serveur de votre hébergeur c'est tout à fait possible et nous verrons comment procéder plus avant dans ce chapitre.
VII-B. Hébergeurs gratuits vs hébergeurs payants▲
VII-B-1. Quels sont les pré requis imposés par Joomla ?▲
Votre hébergeur, qu'il soit gratuit ou pas, doit répondre aux pré requis systèmes suivants :
- PHP 4.2.x ou supérieur
- MySQL 3.23.x ou supérieur
- Apache 1.13.19 ou supérieur
VII-B-2. Quels sont les critères de choix ?▲
Très peu d'hébergeurs gratuits vous offrent la possibilité d'utiliser une base de données MySQL, les rares
qui le font brident par ailleurs certaines fonctions PHP, dont certaines altéreront tôt ou tard le bon
fonctionnement de votre site Joomla.
Si vous en avez les moyens, préférez un hébergeur payant. Moyennant quelques dizaines d'euros par an
vous pourrez souscrire un plan d'hébergement qui répondra aux pré requis de Joomla. Fouillez, comparez,
interrogez directement l'hébergeur.
Quelques trucs pour choisir son hébergeur: http://forum.joomlafacile.com/showthread.php?t=768 Liste de quelques hébergeurs: http://forum.joomlafacile.com/showthread.php?t=27780
VII-C. Les informations à collecter avant de commencer▲
VII-C-1. Informations de configuration du client FTP▲
Après avoir installé le client FTP FileZilla, vous devrez vous procurez les informations suivantes afin de pouvoir connecter au serveur qui va héberger votre site web. En fonction du plan d'hébergement que vous aurez souscrit, soit elles vous seront fournies, soit il vous reviendra de créer le compte FTP. En cas de doute, rendez-vous dans votre panneau d'administration ou alors contactez le support de votre hébergeur.
- Nom d'hôte (le nom du serveur FTP de votre hébergeur): ftp.mondomaine.com (par exemple)
- Nom d'utilisateur (ou login): loginftp
- Mot de passe: xxxxxxxx
Après avoir lancé FileZilla, ouvrez le gestionnaire de sites (menu Fichier / Gestionnaire de sites / bouton Nouveau site) et renseignez les champs comme suit :
Une fois ces données saisies, cliquez sur le bouton Connexion afin d'établir la connexion avec le serveur FTP. En cas d'échec assurez vous que les champs Hôte, Utilisateur et Mot de passe sont correctement renseignés.
Votre fenêtre est composée entre autres de deux volets: le volet site Local (c'est votre PC) et le volet site distant (c'est le serveur FTP de votre hébergeur), dans lequel vous trouverez un répertoire qui pourra s'appeler www, public_html, htdocs, ou simplement symbolisé par le caractère / (slash)..., il s'agit du répertoire racine de votre site, celui ou vous allez transférer les fichiers sources d'installation de Joomla.
VII-C-2. Transfert des sources d'installation vers votre serveur FTP▲
Dans le volet Site Distant, placez vous dans le répertoire racine de votre site (www, public_html, htdocsou /), puis dans le volet d'exploration Site Local placez vous dans le dossier où vous avez décompressé l'archive contenant les sources d'installation de Joomla (D:\Joomla\core\Joomla_1.0.12-Stable-fr par exemple), sélectionner tout le contenu du dossier (les fichiers et dossiers sources d'installation de Joomla) puis effectuez un clic doit / charger sur le serveur:
Voilà c'est parti! Le transfert va prendre quelques minutes et à l'arrivée, l'arborescence du site distant devra être identique à celle du site local.
Assurez qu'il n'y a pas d'erreurs dans la fenêtre « file d'attente ».
VII-C-3. Spécificités des hébergeurs Free.fr et Online.fr▲
Avant ou après avoir uploadé les fichiers/sources de Joomla! vous devez impérativement créer un répertoire sessions à la racine du serveur FTP (pas dans un sous-répertoire!) faute de quoi vous ne pourrez pas accéder au backend de votre site.
- Assurez vous que vous êtes à la racine du serveur FTP, symbolisée par un / dans le champ Site distant puis effectuer un clic droit / Créer un répertoire sur le tout premier dossier de la liste:

- Entrez le nom du répertoire: sessions (au pluriel) et cliquez sur OK

- C'est tout!
VII-C-4. Informations d'accès à votre base de données MySQL▲
Comme pour les informations de configuration du client FTP, votre hébergeur doit vous fournir les informations de connexion à votre base de données. En tout état de cause vous avez certainement accès à un panneau de contrôle pour administrer votre plan d'hébergement, dans lequel vous pourrez retrouver ces informations.
- Nom du serveur de base de données (généralement): localhost
- Nom de l'utilisateur de la base de données (par exemple): loginmysql
- Mot de passe de l'utilisateur de la base de données : xxxxxxxx
- Nom de la base de données (par exemple): mondomaine_db1
VII-D. Installation de Joomla▲
Ouvrez la page d'accueil de votre site afin de lancer l'assistant d'installation de Joomla : tapez simplement
http://www.mondomaine.com dans votre navigateur.
La page de pré installation est divisée en quatre blocs:
- Vérification des paramètres nécessaires: si vous voyez du rouge vous devez effectuer les actions correctives.
- Vérification de la sécurité: vous verrez forcément du rouge mais pas d'affolement, cela ne vous empêchera de poursuivre l'installation et de faire fonctionner votre site. Le traitement de ces avertissements de sécurité sera abordé dans le chapitre Sécurité plus loin dans le document.
- Configuration recommandée: vous verrez certainement un peu de rouge mais rien de bloquant là non plus, le traitement de ces avertissements de sécurité sera également abordé dans le chapitre Sécurité.
- Permission des répertoires: si vous voyez des noms de répertoires en rouge vous devrez les CHMODer en 777 à l'aide de votre client FTP (clic droit sur le dossier / Attributs du fichier).
Dans la capture ci-dessous nous sommes chez Free et il y a donc un peu plus de rouge qu'ailleurs, mais rien de bloquant pour poursuivre l'installation et faire fonctionner le site.
Pour les étapes suivantes, maintenant vous savez faire ! La démarche est identique à celle que nous avons entreprise lors de l'installation en local plus haut dans le document, à ceci près que cette fois-ci vous devrez saisir les informations de connexion à votre base de données fournies par votre hébergeur. Voici ce que cela donne chez Free par exemple:
N'oubliez de supprimer le répertoire /installation à la dernière étape de l'installation!
VII-E. Transfert d'une installation locale▲
Tout le temps que vous avez passé à installer, tester et fignoler votre site Joomla sur votre PC, tout cela n'est pas perdu. Si vous souhaitez mettre votre site en ligne sur le web, vous n'êtes pas obligé de tout recommencer à zéro. Ouf !! Nous allons maintenant voir comment transférer votre site Joomla local vers votre hébergeur. Cette opération se déroule en 4 étapes :
- Export de la base de données Joomla de votre installation locale
- Transfert des fichiers installation locale vers le serveur de votre hébergeur
- Réinstallation pour mettre à jour du fichier le configuration.php
- Import du fichier export de la base de de données généré à l'étape 1
VII-E-1. Export de la base de données Joomla locale▲
- Tapez http://localhost/phpmyadmin/ dans la barre d'adresse de votre navigateur pour ouvrir PhpMyAdmin puis sélectionnez votre base de données Joomla dans le menu déroulant Base de données:
- Cliquez ensuite sur le lien Exporter :
- Cliquez sur le lien Tout sélectionner, sélectionnez MYSQL40 dans le menu déroulant mode de compatibilité SQL, cochez la case Ajouter DROP TABLE / DROP VIEW, cochez la case Transmettre:, puis cliquez sur le bouton Exécuter:
- Cliquez sur le bouton OK pour sauvegarder l'export de la base de données à l'emplacement de votre choix:
VII-E-2. Transfert des fichiers/dossiers de l'installation locale▲
Attention, à cette étape vous n'allez pas transférer les fichiers sources d'installation de Joomla, mais les
fichiers et dossiers de l'installation que vous avez déjà réalisée avec Xampplite, ceux qui normalement
doivent ce trouver à cet emplacement : D:\xampplite\htdocs\sitejoomla
Vous avez installé et configuré votre client FTP comme indiqué plus haut, il ne reste plus qu'à vous
connecter sur le serveur de votre hébergeur et à effectuer le transfert :
Dans la liste des répertoires à uploader doit figurer le répertoire /installation que vous avez renommé à la fin de l'installation locale en début de document. Si vous l'avez supprimé, récupérez ce répertoire dans le package d'installation et uploadez le au même niveau que les répertoires de premier niveau: /administrator, /cache, /components, ...
Une fois l'opération de transfert terminée vous devez supprimer le fichier configuration.php et renommer le dossier /-installation- en /installation.
VII-E-3. Lancement de l'installation▲
Cette opération a pour but de régénérer automatiquement un fichier configuration.php tout beau tout propre, vous n'aurez donc pas à le modifier à la main. Le contenu de la base de données de cette installation sera ensuite écrasé par le contenu de la base de données locale exportée précédemment.
Procédez comme pour une installation distante classique (cf. chapitre 7.4) en utilisant les données de connexion à votre base de données fournies par votre hébergeur.
VII-E-4. Import de la base sur le serveur de votre hébergeur▲
Vous voici arrivé à la dernière étape du transfert de votre site. Vous savez maintenant à quoi ressemble PhpMyAdmin en local avec Xampp, et bien votre hébergeur doit également vous fournir l'accès à cette interface d'administration MySQL. Les modalités d'accès varient d'un hébergeur à l'autre. Chez certains ce sera carrément à vous d'installer et de paramétrer PhpMyAdmin, mais le plus souvent votre hébergeur vous fournira une URL d'accès, ou alors vous devrez passez par la console de gestion de votre plan d'hébergement pour lancer PhpMyadmin.
- Assurez vous que votre base de données est sélectionnée dans le menu déroulant de gauche. Si vous êtes chez Free, vous n'avez qu'une seule base de données, cliquez dessus!
- Cliquez sur le lien SQL dans la barre de menus:
- Localisez ensuite le fichier au format .sql que vous sauvegardé lors de l'export de la base de données locale et cliquez sur le bouton Exécuter:
- L'opération peut prendre plusieurs dizaines secondes en fonction de votre bande passante et de la taille du dump; soyez patient! Vous verrez en fin d'opération une fenêtre vous indiquant que votre requête SQL a été exécutée avec succès. Vous noterez également que toutes les tables de votre base de données apparaissent désormais dans le volet de gauche.
- Voilà, le site que vous avez développé localement et désormais sur la toile!
Cette procédure de transfert est réversible. Vous pouvez migrer un site en ligne vers votre PC. Toujours de la même manière vous pouvez migrer votre site d'un hébergeur à un autre par exemple. Dans tous les cas de figures vous devrez simplement vous procurez les informations de connexion à la base de données sur le nouveau serveur.